发布时间:2022-08-15 13: 37: 50
电脑型号:联想拯救者R9000P 2021
软件版本:Mathtype7.4版本
系统:Win11
许多用户在使用公式编辑器时,会有将编辑的公式内容导入到word等办公软件的需求,那么该如何完成该操作,接下来就给大家具体介绍数学公式编辑器怎么导入word,数学公式编辑器怎么导入wps。
一、数学公式编辑器如何导入word
当我们需要将数学公式编辑器中的数据信息导入word文档时,需要注意下面两点。
1、将公式编辑导入word文档时,要将导入数据的格式调整为与word文档兼容度相同的格式。若是数据不能兼容,则会导致导入到word文档的数据为乱码。
2、提前将公式编辑器中的字体数据调整成为通用的格式,否则在word中导入的公式会出现显示不全的问题。
介绍了两点注意事项,下面就来向大家介绍具体的操作流程。
1、首先打开Mathtype软件,并且在软件主界面中输入相关数据。
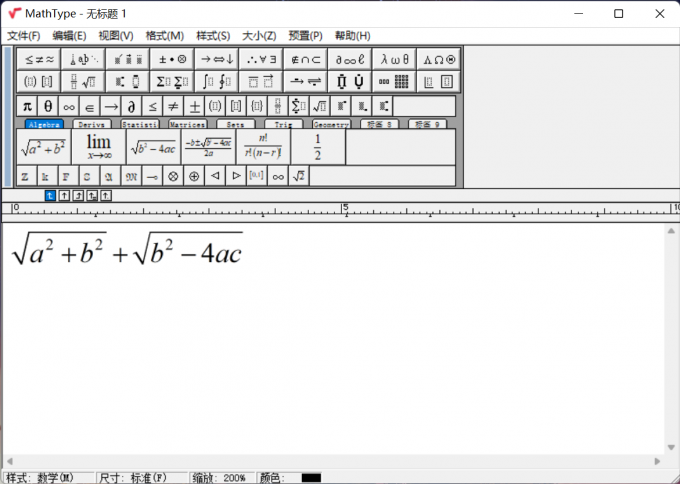
2、输入完成后点击左上角的文件选项,选择进入另存为界面,在另存为界面中选择保存位置。
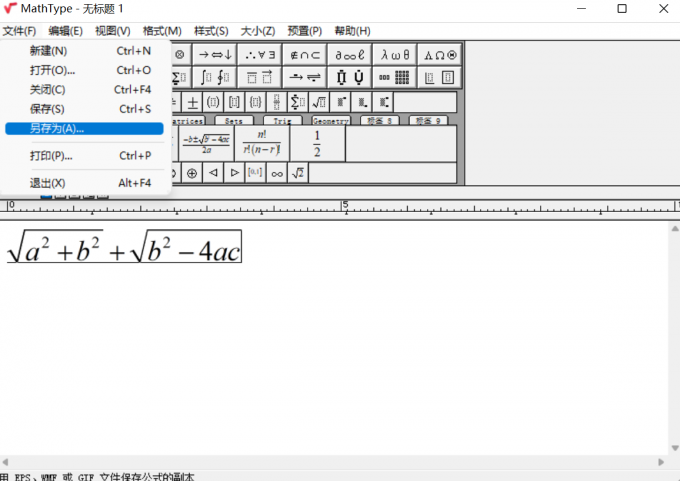
3、在另存为界面中将需要导入的公式信息存档在文档中,并且选择合适的存储位置。选择完成后数据保存就完成了。
4、以word文档的打开方式打开存储的文件,就能够将公式编辑器中的内容转入要word文档中了。
二、数学公式编辑器怎么导入wps
上面介绍了数学公式编辑如何导入到word文档,那么下面就来介绍数学公式编辑器怎么导入wps。
wps作为许多办公人士常用的办公软件,其软件本身并没有自带的公式编辑器,所以,当我们需要编辑公式时,可以在Mathtype软件中完成编辑后,再导入到wps中,下面来介绍具体操作步骤。
1、首先仍然是进入公式编辑器界面,在公式编辑器中编辑出来需要导出的公式。
2、随后点击左上角的文件,点击保存选项。
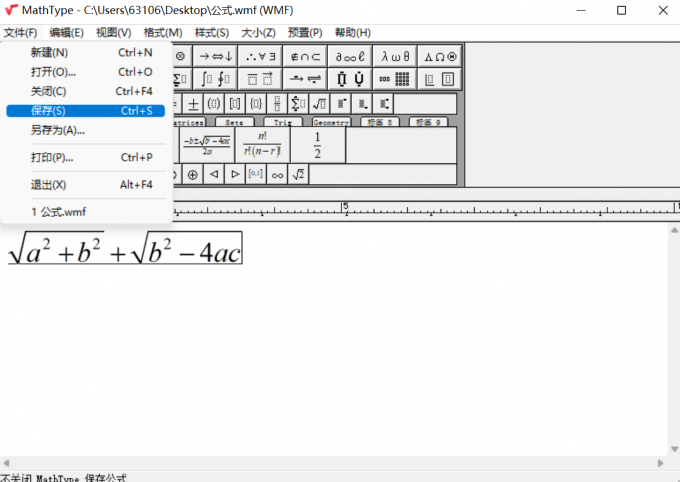
3、保存后选择保存的文件地址,然后点击确认保存,编辑完成的公式就会以图片的形式保存在电脑中了。然后选择使用wps的打开方式来打开文件。
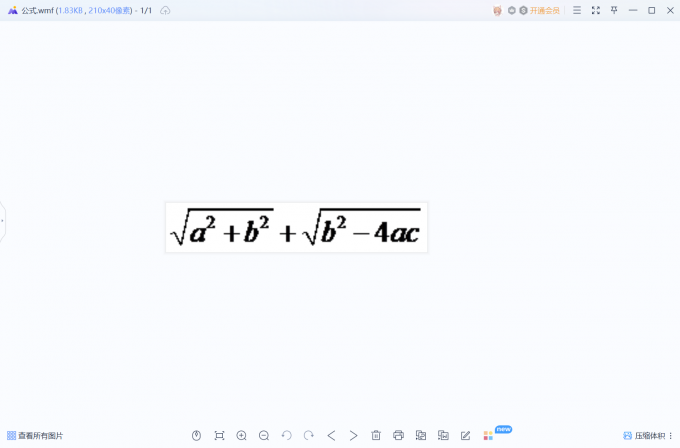
4、也可以将该图片进行复制,复制后可以直接粘贴在wps文档内部进行打开。
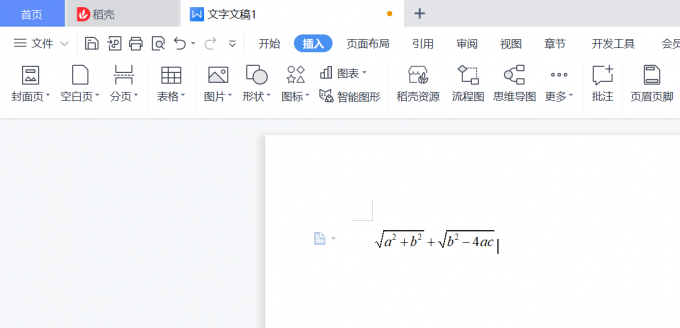
以上就是公式编辑器数据导入到wps的全过程。
三、公式编辑器在wps的什么位置
相较于将公式编辑器中的数据导入到wps中,许多用户更加青睐在wps软件中直接使用公式编辑器来进行公式的编辑。下面就来给大家介绍找到wps中公式编辑器的操作步骤。
1、进入wps软件界面,并且创建一个新的文字文档。
2、创建完成后,在wps软件的工具栏中点击插入,可以在插入界面中看到公式的插入选项。
3、点击新插入公式,随后展开显示界面,在其中可以找到公式编辑器的选项,点击后就可以直接在wps中使用公式编辑器了。
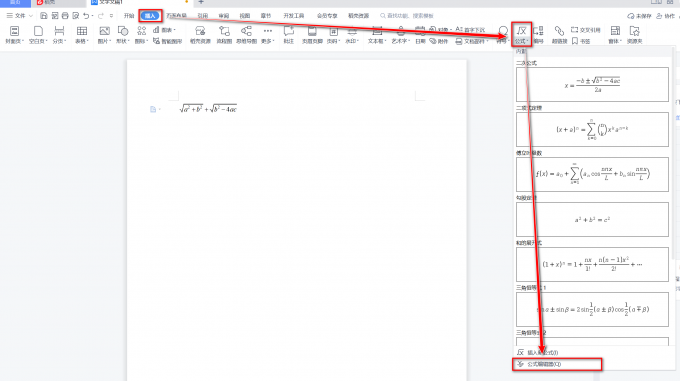
需要注意的是,在wps中使用公式编辑器时,需要在电脑中下载并安装公式编辑器软件,如果没有安装软件,那么在wps中不能直接打开公式编辑器进行使用。
以上就是数学公式编辑器怎么导入word,数学公式编辑器怎么导入wps的具体内容了,更多关于Mathtype的软件详情就请大家访问Mathtype的中文网站吧。
作者:星痕无野.
展开阅读全文
︾