
发布时间:2022-10-12 10: 57: 38
品牌型号:联想GeekPro 2020
系统: Windows 10 64位专业版
软件版本: mathtype 7
如果要撰写的公式比较多,而公式之间未对齐的话,看起来排版就会比较乱。大多数情况下,我们会采用左对齐的方式,让公式整齐排列。那么,mathtype公式怎么左对齐?编辑好的mathtype公式怎么到word?接下来,一起来具体了解下。
一、mathtype公式怎么左对齐
mathtype在进行公式编辑时,不仅拥有专业的公式、符号等输入功能,还提供了便捷的排版功能,供大家进行更为美观的排版。针对常用的对齐功能,下面会介绍两种左对齐的方式,供大家参考使用。
方法一:格式对齐
mathtype的格式功能,提供了多种对齐方式,可供一键对齐公式。如图1所示,选中需要左对齐的公式后,打开格式菜单,即可选择“左对齐”进行公式的左对齐。另外,还可设置“居中对齐”、“右对齐”、“在小数点对齐”等。
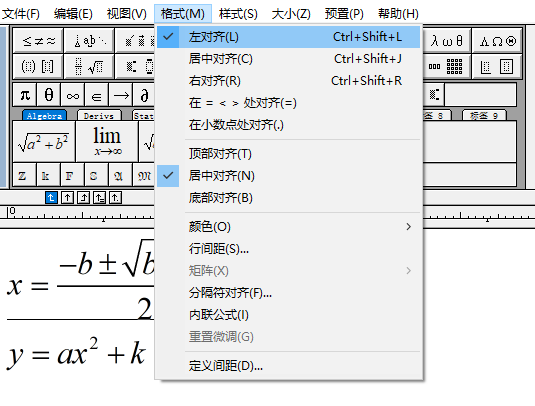
方法二:矩阵左对齐
上述主要介绍的是多个公式的对齐方式,如果是矩阵中的公式对齐,就需要进行矩阵的样式设置。
如图2所含,在包含矩阵的编辑区中,打开格式菜单,选择“矩阵”(如果编辑区不包含矩阵,该选项不可用),然后再选择“更改矩阵”。
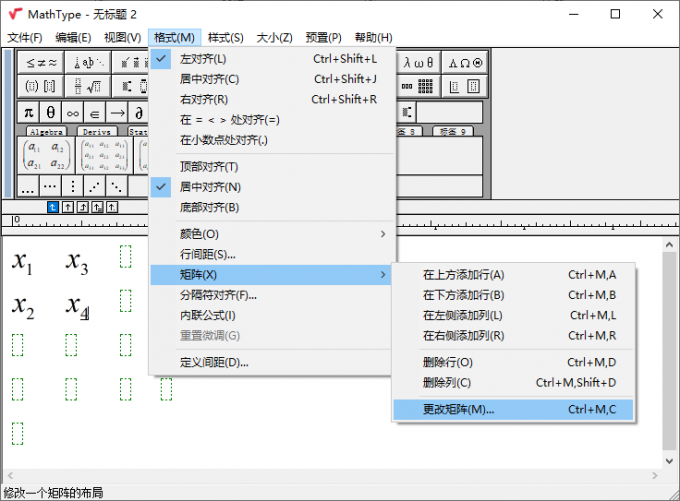
在矩阵样式设置中,如图3所示,在“列对齐方式”中选择“左侧”,即可实现矩阵的左对齐。除了列对齐外,矩阵还可设置行对齐方式,包括顶端、基线、底部三种行对齐方式。
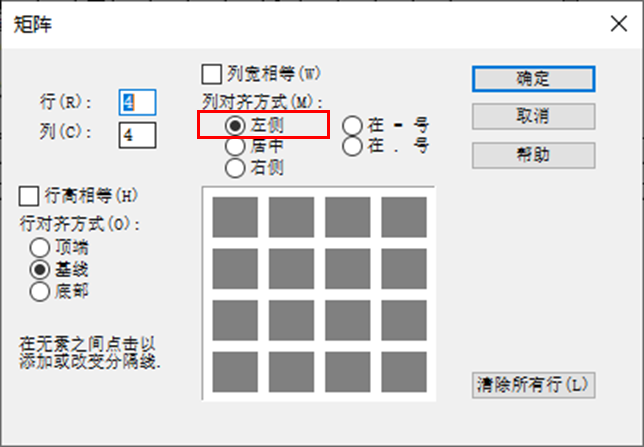
二、mathtype公式怎么到word
mathtype编辑好的公式,一般需要导入到word进行后续的文本编辑,那么,mathtype公式怎么到word?下面会介绍三种方法供大家参考使用。
方法一:复制粘贴到word
将mathtype公式导入到word,最简单就是使用复制粘贴的方法,但要注意将整个公式都选中后再复制公式,否则只能复制部分内容。
如图4所示,选中整个公式后右击,选择“复制”功能。
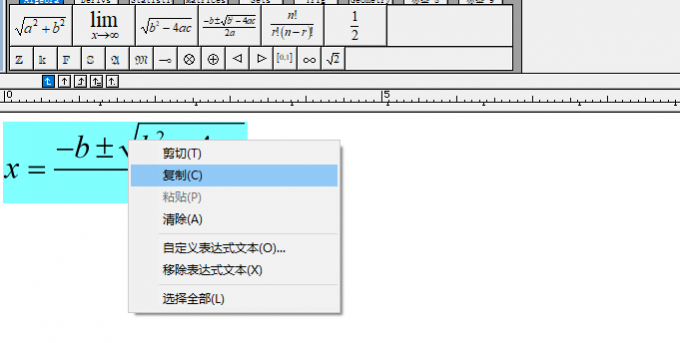
接着,打开word文档,定位输入光标,并使用粘贴命令,将刚才从mathtype复制的公式粘贴到word的指定位置。
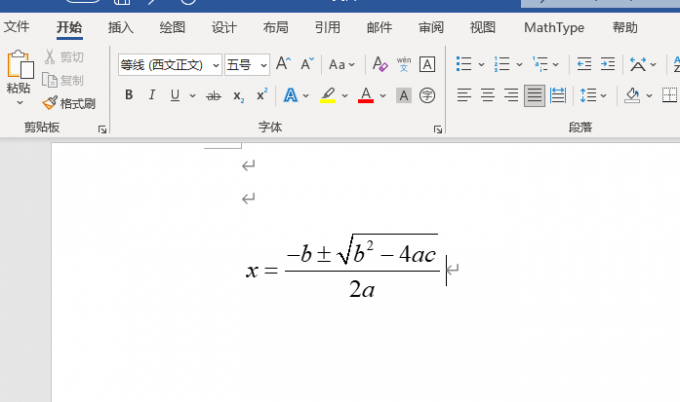
通过双击mathtype粘贴到word的公式,可启动mathtype的编辑面板,进行公式的编辑更新,比如图6所示,我们加入了新的公式内容。
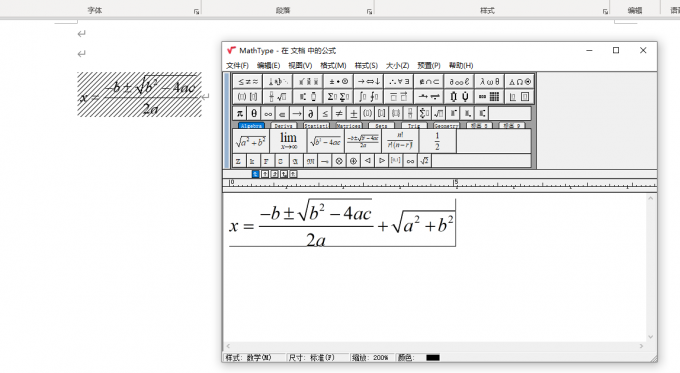
接着,关闭mathtype的编辑面板,如图7所示,可以看到“是否将更改保存到文档”的提示,也就是说,我们能将修改后的公式内容自动更新到word,而无须再次复制粘贴公式到word。
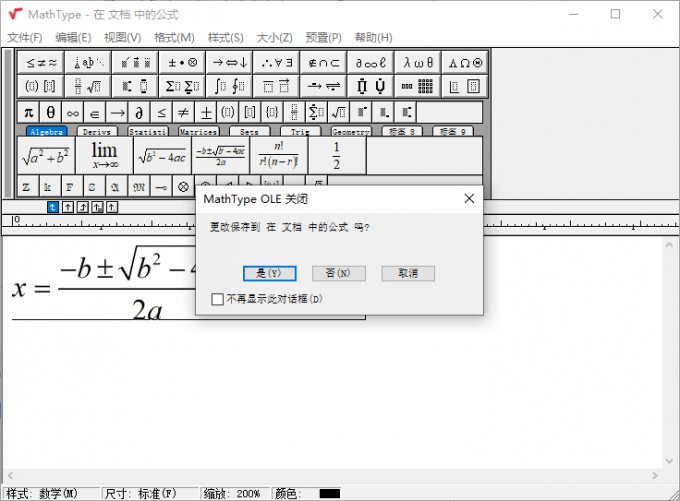
选择更新到word,如图8所示,可以看到,公式内容已经自动更新。
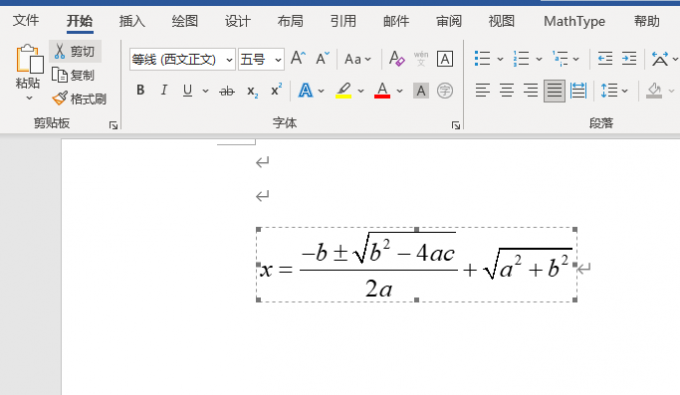
方法二:插入图片到word
如果希望公式能保持格式,并且上传到网络上也能正常显示的话,建议使用另存为文件,并将文件以图片的方式导入word。
具体的操作是,如图9所示,完成公式的编辑后,打开文件的另存为选项,将公式内容保存为wmf格式的文件。

保存好公式文件后,打开word文档,使用插入图片命令,将上述保存的wmf文件以图片的方式导入word。
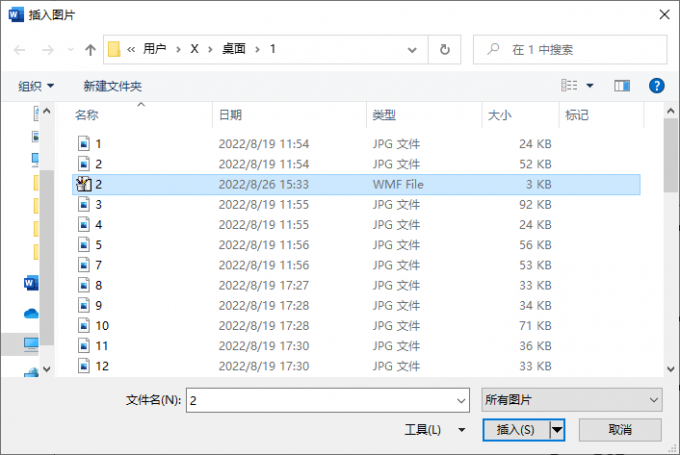
方法三:在word中创建mathtype公式
mathtype安装的时候,会在word中同时安装插件,也就是说,我们可以直接在word文档中启用mathtype,进行公式的编辑与导入。
如图11所示,在word中打开mathtye选项卡,点击“插入公式”中的“内联”功能,可打开mathtype编辑器。
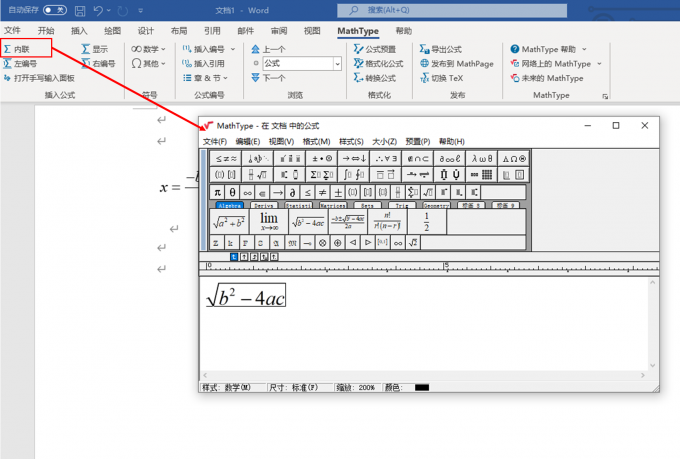
在编辑区输入相关的公式后,如图12所示,打开文件菜单,选择“更新文档”,即可将编辑区的公式内容自动更新到word,操作更为方便。

三、小结
以上就是关于mathtype公式怎么左对齐,mathtype公式怎么到word的相关内容。mathtype可通过多种方式将编辑好的公式导入word文档中,并可通过更新文档的方式,将修改过的公式内容自动更新到word,无须再进行重复的导入操作。
作者:泽洋
展开阅读全文
︾