发布时间:2023-06-12 11: 17: 50
品牌型号:联想ThinkPad E14
系统:Windows 10家庭版
软件版本:MathType 7
论文不仅要求内容要专业,论文字体的整体格式也要整洁,但当我们使用公式编辑器时,发现输入的公式和文字不对齐,公式编辑器和文字不对齐怎么办?我们可以通过调整对齐方式和【间距】来使公式编辑器输入的公式和文字对齐。公式编辑器和文字怎么合并?为了能使公式编辑器和文字一致,我们可以在公式编辑器中调整公式和文字的字体。下面来看详细操作吧!
一、公式编辑器和文字不对齐怎么办
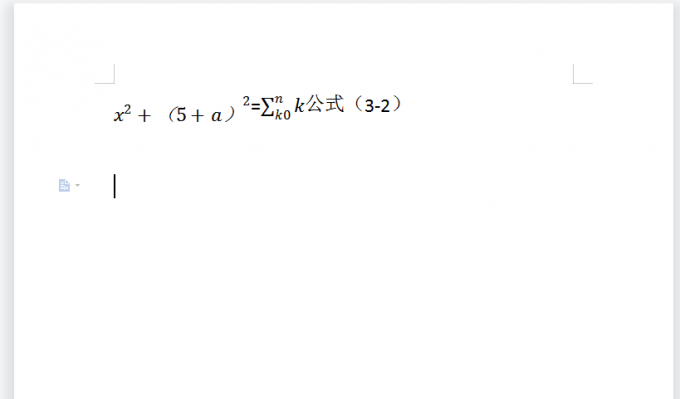
为了让公式编辑器输入的公式和文字能对齐,我们有两种调整方式,一是编辑对齐方式;二是调整间距。
1.编辑对齐方式
这里我们提供两种编辑对齐方式,一是常规的对齐;二是换行和分页的对齐。
(1)常规对齐
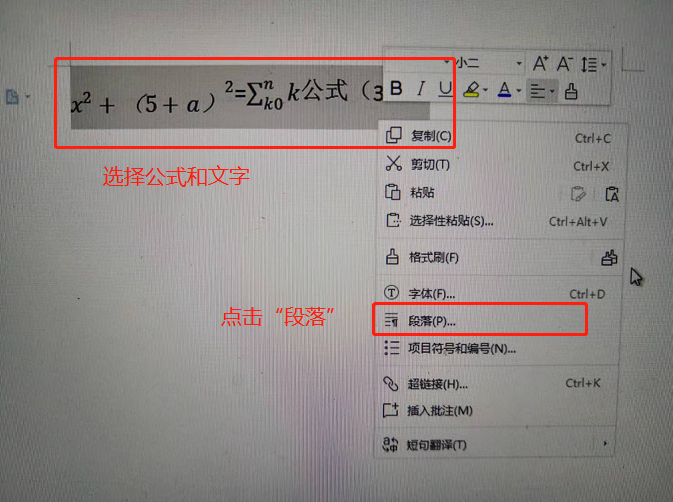
首先,我们选中公式和文字,然后右键被选中的内容,单击下拉菜单内【段落】,启动编辑界面。
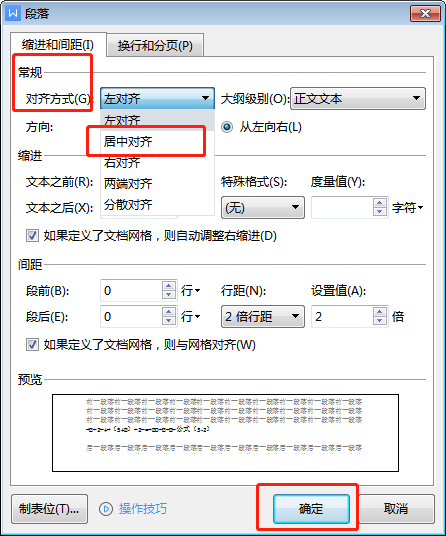
在【段落】设置面板内,展开【常规】位置的【对齐方式】,选择【居中对齐】单击确定即可。
(2)文本对齐方式
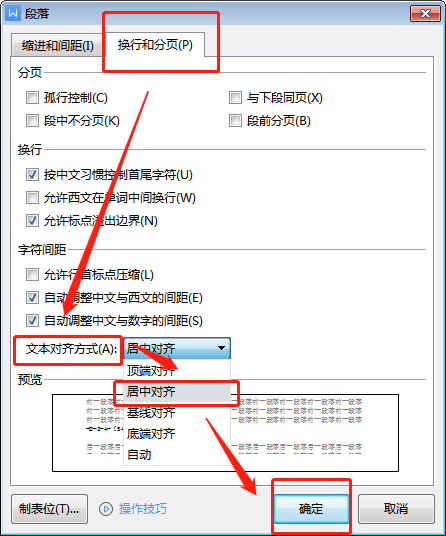
设置完【常规】的对齐方式外,再打开【换行和分页】界面,展开【文本对齐方式】下拉菜单,选择【居中对齐】单击确定即可。
2.调整字体间距和位置
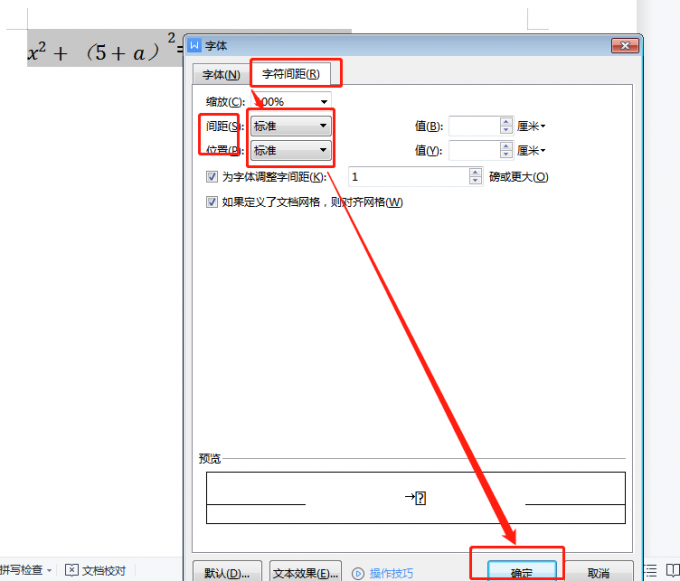
同样,选中公式和文字,右键被选中内容,单击下拉菜单【字体】,打开字体编辑面板,选中【字符间距】,在该界面内调整【间距】和【位置】参数便可。
经过上面的设置,公式和文字便能对齐了(如图6)。
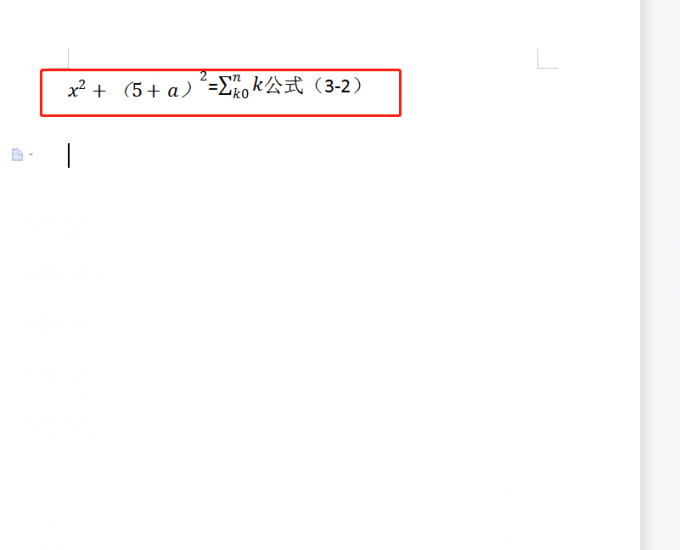
二、公式编辑器和文字怎么合并
公式编辑器和文字,有时也会因为字体的样式不同,而影响论文整体的美观。下面我们以MathType为例,介绍如何将公式编辑器MathType输入的公式和文字字体调整一致。
1.设置位置
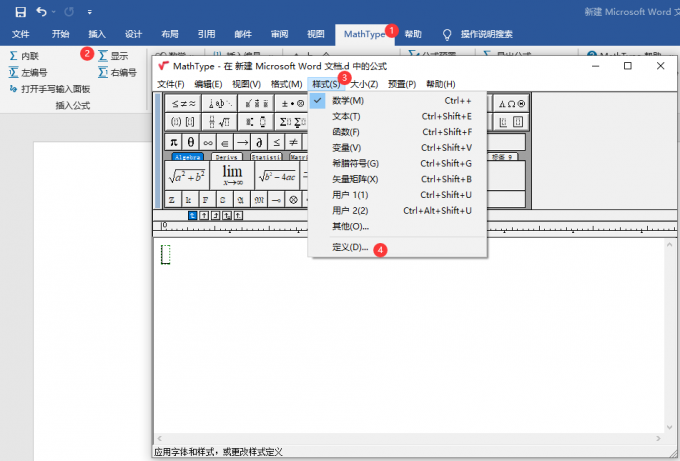
启动Word后,通过【MathType-显示】打开MathType面板,展开MathType菜单栏【样式】,通过点击下拉菜单内【定义】启动设置弹窗。
2.编辑字体
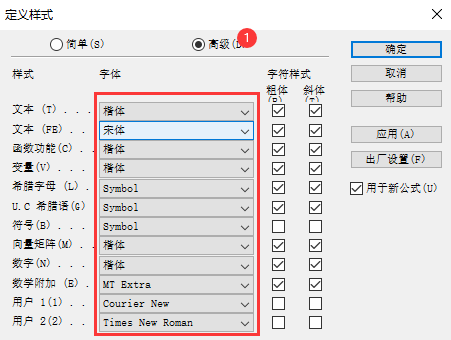
启动【定义样式】面板后,先选择【高级】,然后根据文本的字体,在图8界面中调整文本、函数、变量、数字等元素的字体。
经过对字体的设置,公式编辑器输入的公式和文本看起来更能融为一个整体。
三、总结
以上便是,公式编辑器和文字不对齐怎么办,公式编辑器和文字怎么合并的内容。公式编辑器和文字不对齐,这里我们介绍了两种方式修正,一是调整【常规】和【文本】的对齐方式;二是通过调整字体的【间距】来使编辑器输入的公式和文字对齐。公式编辑器和文字字体不一致,这里我们介绍了MathType调整字体的方式,先通过【MathType-显示】启动软件,然后在【定义样式-高级】位置编辑输入的公式的数字、变量、文本等元素的字体格式即可。更多有关MathType使用技巧,尽在MathType中文网站!
展开阅读全文
︾