
发布时间:2017-02-17 09: 56: 50
在学习过程中,尤其是在写需要用到数学公式的论文的时,需要输入数学公式并进行格式编辑等,那么对于简单的公式可以使用Office自带的公式编辑器,对于复杂的公式建议使用专业的公式编辑器MathType,该软件有着丰富的功能区,我们只需单击我们需要数学符号即可选择编辑了。下面通过一个数列的求和公式来分享MathType公式编辑器的使用。
步骤一 输入求和公式的前半部分。普通的数字和字母,我们可以通过键盘直接输入,特有的数学形式通过MathType提供的功能输入。首先利用键盘输入公式的前半部分,如下图所示。
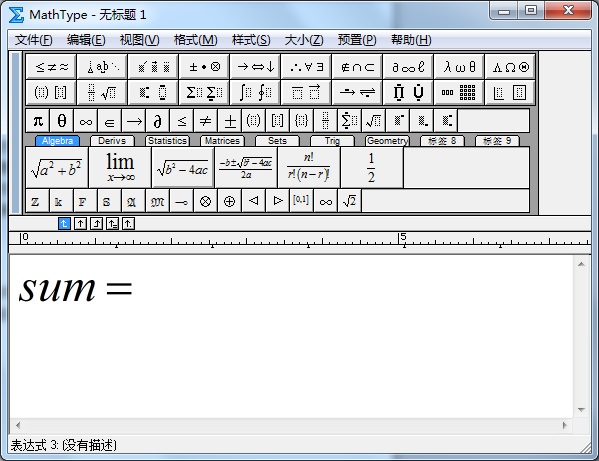
步骤二 输入求和符号。鼠标单击上方工具栏的求和模板,在弹出的窗口中选择带有下标和下标中下标极限的求和模板,如下图所示。
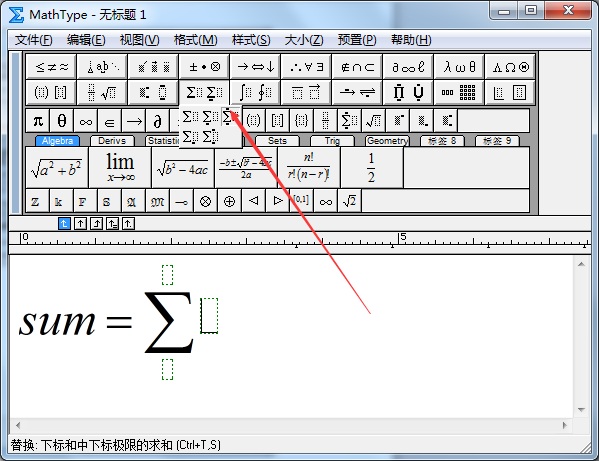
步骤三 在求和模板上输入相应字母。如下图所示,输入字母n,数值1,值得注意的是在输入字母a以后,要选择下标模板,然后输入n。
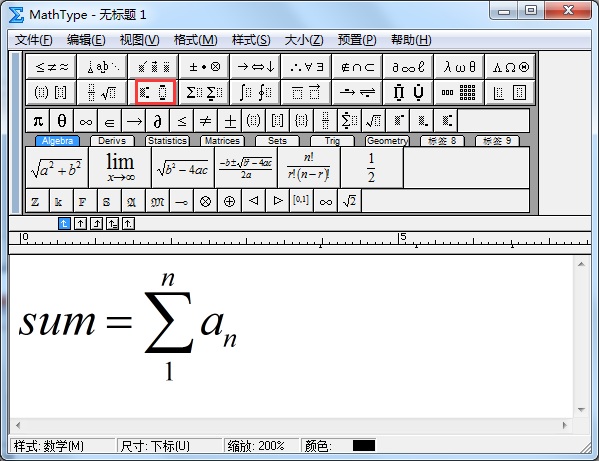
步骤四 输入参数n的取值范围。另起一行,如下图所示,利用括号模板输入括号,接着在里面输入取值。如果碰到编辑的求和符号显示为黑三角,该怎么办呢?具体教程可参考:怎样解决MathType求和符号显示为黑三角。
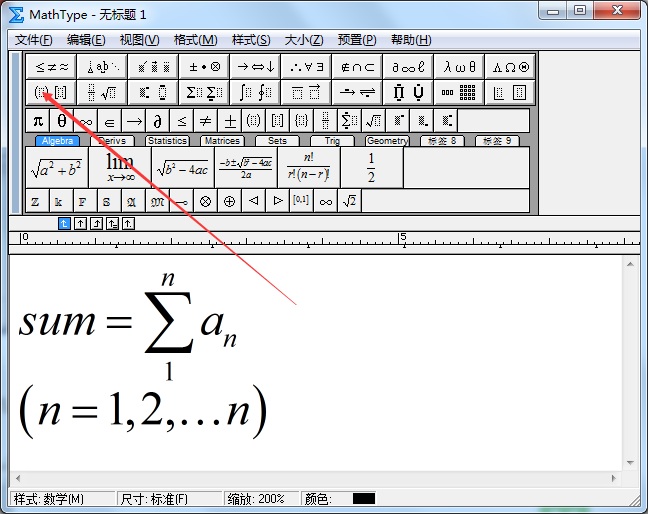
步骤五 保存公式。公式编辑完成后,可以将其保存起来,以便下次调用。单击文件菜单,在其下拉选项选择“另存为”,在弹出的对话框输入名称点击保存即可。
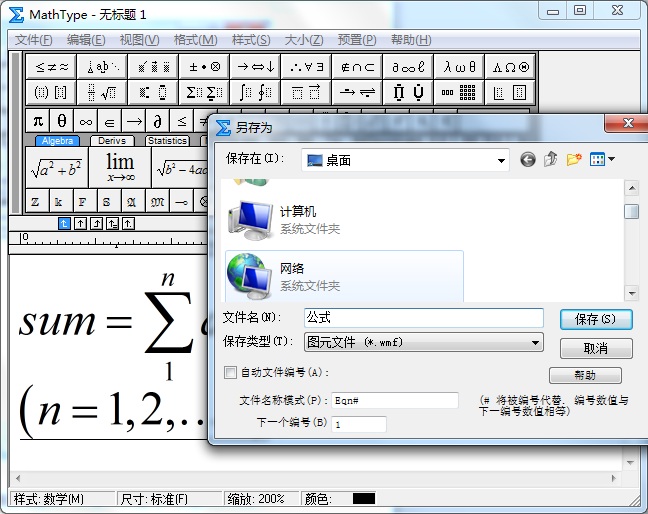
步骤六 或者可以直接复制插入到Word或Excel中。如下图所示,就是将公式插入到Word中的效果图。
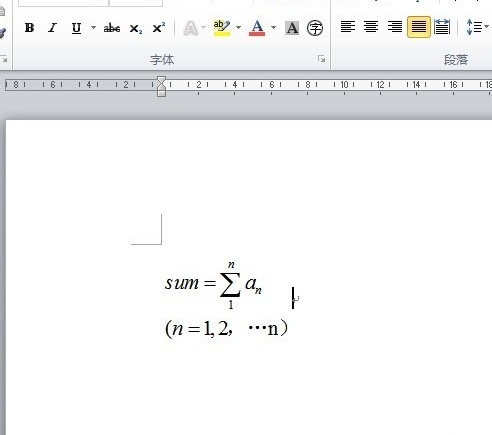
以上就是在MathType中编辑求和公式的技巧,其实只要多用几次,数学公式的输入与编辑就如使用记事本那般平常普通了。更多MathType编辑公式的技巧可访问MathType中文官网的服务中心。
展开阅读全文
︾