
发布时间:2016-12-14 11: 47: 26
MathType可以帮助我们快速的编辑公式,并可以嵌入到word/ppt等相关文本编辑工具中,为我们的工作提供了极大的便利。下面来看下公式编辑器常用的设置,怎么来进行设置编辑器的操作呢?
打开MathType看下常用的设置条目有哪些,MathType对应的设置条目有File,Edit,View,Format,Style,Size,Preference,Help等。
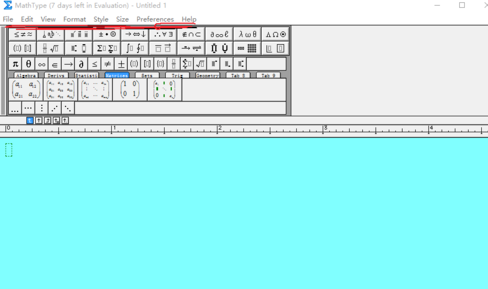
1、为了对比设置前后的效果我们先对默认的大小进行截图。
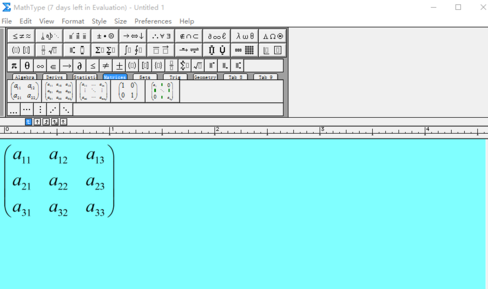
2、我们来设置文本窗口显示输入字符的大小,在View条目下选择Zoom选项,可以看到100%,200%等比例,我们可以选择自己认为合适的比例即可,这里选择400%和之前作比对。
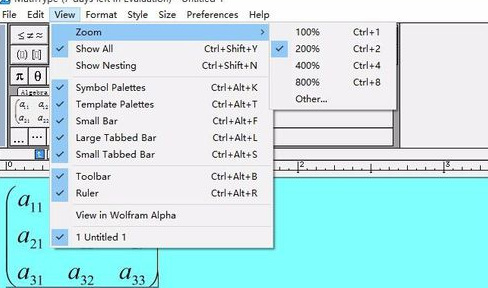
3、设置好的字符大小显示图。
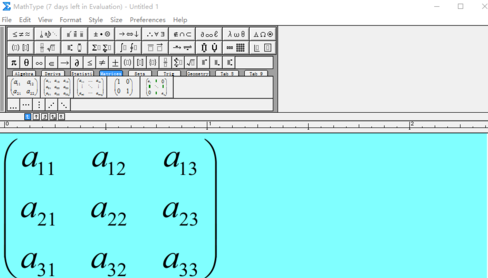
1、在Format条目下选择clore选项,选择对应的颜色即可。
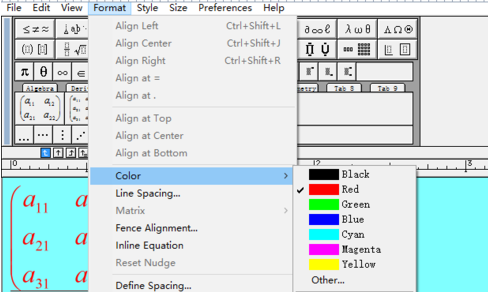
2、回到MathType编辑界面。
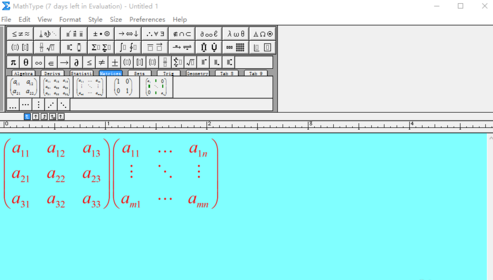
1、在Size条目下选择Define选项会弹出对应的字符大小设置窗口,选择和我们编辑的文本大小一致的大小即可这里选择12p。
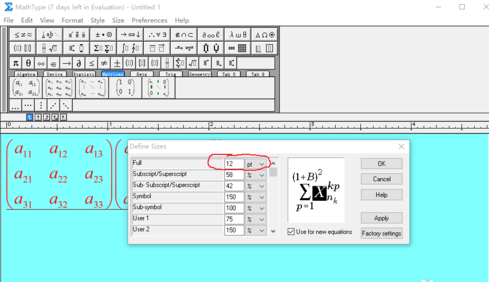
2、给出了12p和20p下的公式拷贝到word中的对比图。
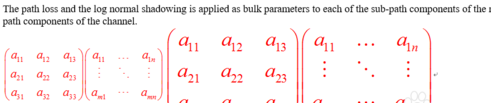
1、在Preference条目下选择Cut and copy preference选项。
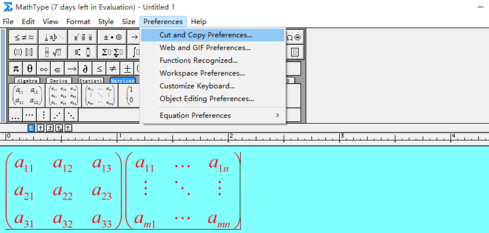
2、在弹出对应的设置窗口选择MathML or TeX即可。
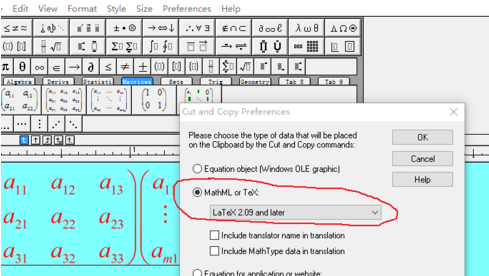
3、输入公式并拷贝到word文档中或WinEdt中观察公式的输出效果,效果如下图所示,分别是公式的文本形式和latex代码形式。
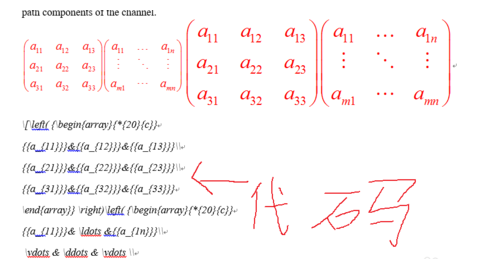
以上就是介绍了怎么对MathType公式编辑器进行设置的一些介绍,MathType还有很多功能等着我们去发现,如果想要了解更多的关于MathType的使用技巧,可参考教程如何使MathType与公式编辑器共存。
展开阅读全文
︾