
发布时间:2016-12-15 16: 05: 01
在文档中要编辑数学公式时我们经常采用的是MathType数学公式编辑器,它是一款非常优秀的公式编辑软件,利用它可以编辑出几乎所有我们需要的数学公式与符号。如果在使用中要是工作区域不是自己想要的那种,那该怎么办呢?下面就介绍公式编辑器调整工作区域大小的两种方法。
1、按照自己的使用习惯打开MathType公式编辑器,进入到公式编辑界面。
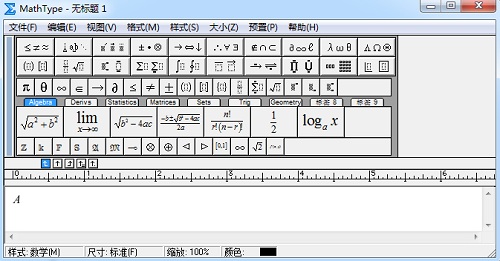
2、打开MathType编辑器后,选择“视图”——“缩放”,将比例选择为200%或者更大。
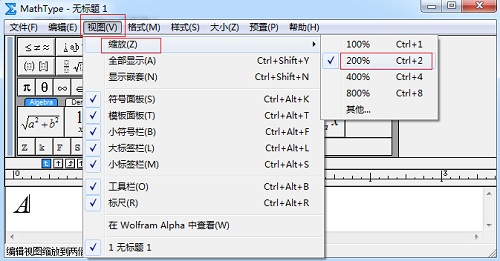
3、设置完成后可以看到MathType工作区中光标变大了,但是Word中的显示不变。
1、按照自己的使用习惯打开MathType公式编辑器,进入到公式编辑界面。
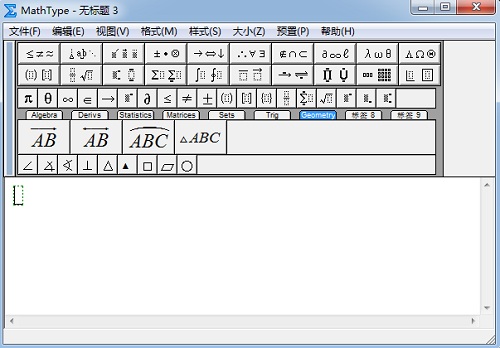
2、在MathType菜单栏中,选择“预置”——“工作区预置”。
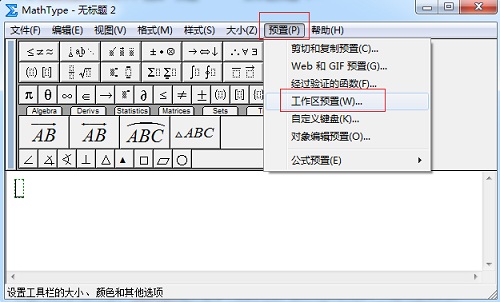
3、进入工作区预置后,会弹出一个“工作区预置”的对话框。
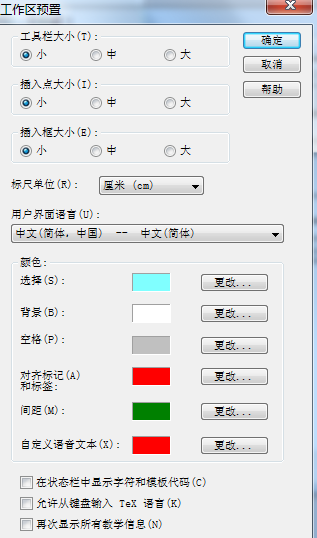
4、在“工作区预置”里有工具栏、插入点、插入框大小,可根据自己喜好来设置他们的大小,就以选择一个“中”为例,下面还有颜色、背景都可以更改。
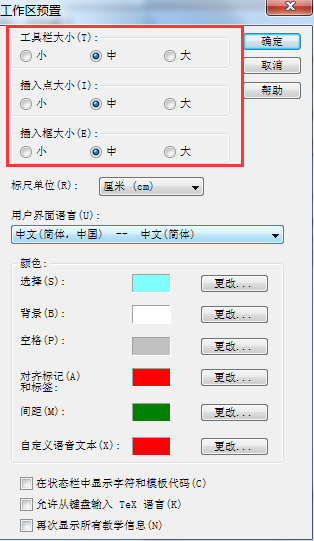
5、选好后点击“确定”就可以了,回到MathType编辑区域,会发现工具栏、插入框比之前大了。
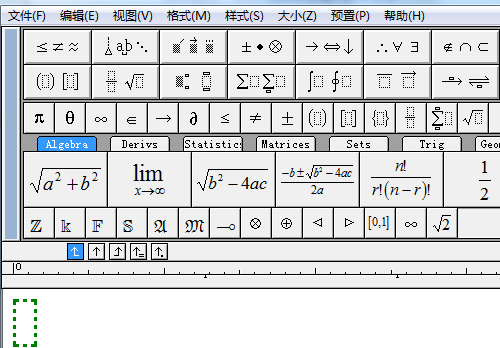
以上就是介绍MathType调整工作区域大小的两种方法,两种方法简单易懂,根据个人喜好来选择,如果想要了解更多的关于MathType的使用技巧,可参考教程总结MathType输入框的调整方法。
展开阅读全文
︾