
发布时间:2017-02-03 10: 42: 22
作为一名理工科的学生,经常会面对一大堆公式,那么就要掌握在Word中编辑公式的技能,那么怎样才能在Word中编辑美观的公式呢?为了方便大家的使用,下面就详细介绍在Word中调整MathType公式间距的方法,使其与文字相媲美。
具体的操作步骤如下:
步骤一 事先准备的测试文档,如下图所示,我们发现红色框中的字体间距与上下文间距,存在差异;为了使文字美观,我们需要对其进进行调整。
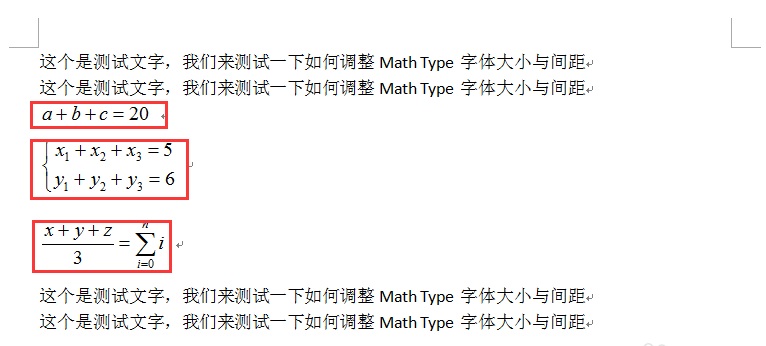
步骤二 双击你需要调整的公式,就会自动启动公式编辑器软件,并在编辑区域把公式显示出来,如下图红色框公式。其实在Word中调整公式大小是可以批量进行的,如果不明白,可参考教程:MathType如何批量调整Word文档中公式的大小。
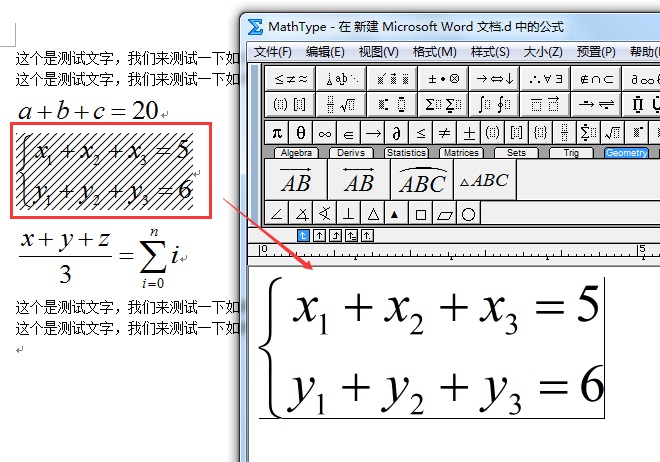
步骤三 点击菜单栏中格式(format)菜单,选择最后一项“定义间距”(Define Spacing),如下图所示。
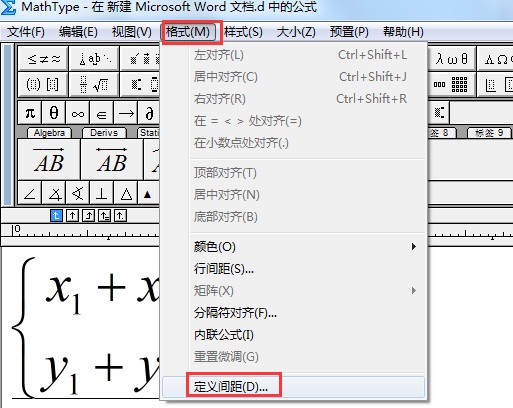
步骤四 弹出定义间距(Define Spacing)对话框,此时我们就可以对各字母位置的间距进行调整。
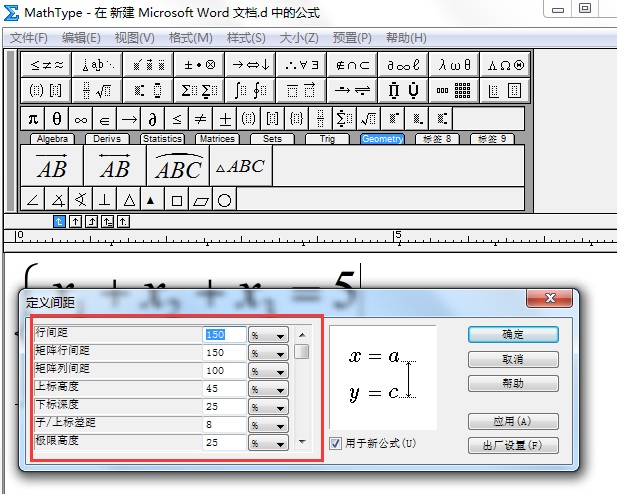
步骤五 下面演示一下,调整行高,使公式前后距离更加紧凑。其他的距离调整类似,大家可以根据自己的实际情况选择合适的选项参数进行调整,并修改对应的参数值。选项后面有对应不同的单位,可以选择自己比较熟悉的单位。调整之后,公式之间的距离变紧凑。
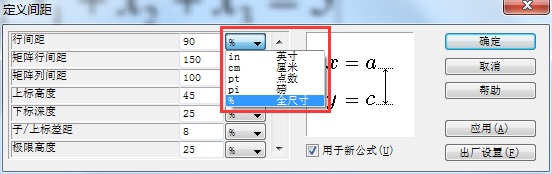
步骤六 最后按照上面的方法,将所有的公式在一个编辑窗口中进行编辑,调整公式间的行距。关闭编辑窗口之后,就得到了调整好的公式。
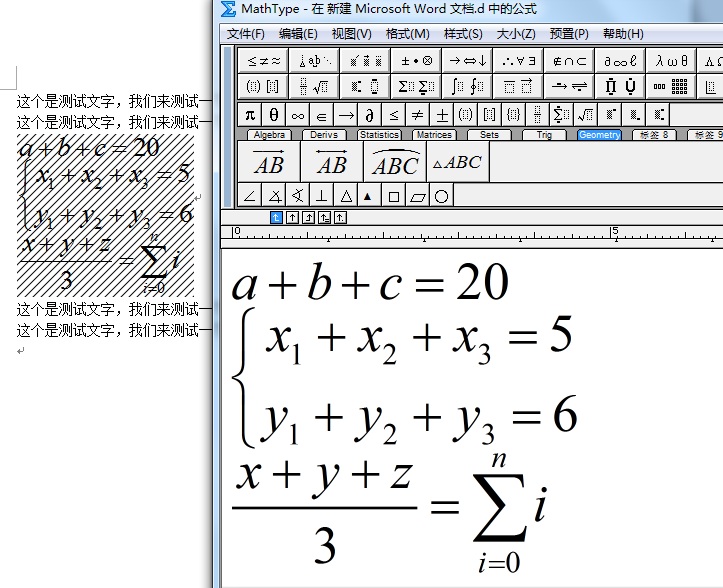
以上就是给大家介绍的在Word中调整MathType公式间距的方法,主要还是要在MathType中进行调整的,在定义间距下进行修改的,学了以上教程,相信你已经学会了调整公式间距了。
展开阅读全文
︾