发布时间:2016-06-08 15: 06: 28
在文档中编写内容时,有时候根据需要会在一些图片上中上一些相应的公式。一般我们在编辑公式时都会使用MathType公式编辑器,可是编辑出来的公式是自动嵌入在文档中,成为文档中的一部分的,而不能直接放到图片上,那怎么用MathType在图片上加公式呢?下面来介绍具体操作方法。
具体操作步骤如下:
1.打开MathType公式编辑器,进入到工作界面,利用MathType中的模板与符号进行相关的公式编辑。
2.编辑好公式后,将之复制粘贴到Word文档中。然后右击此公式,在右键菜单中选择“设置对象格式”。
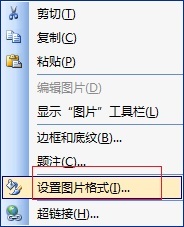
3.在图片格式的设置框中,点击“版式”,选择“浮于文字上方”。
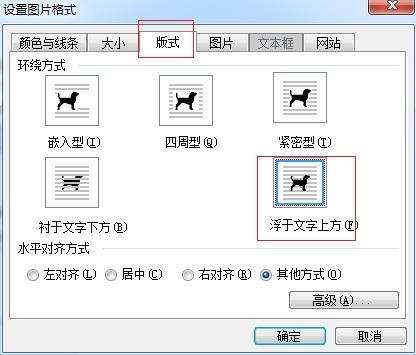
4.回到Word文档中,用鼠标点住公式后就可以随意移动公式了。将公式移动到图片上的合适位置。
5.然后按下Ctrl键同时选中图片与公式,右键,在右键菜单中选择组合。此时这两个图片就组合在一起,成为了一个整体。
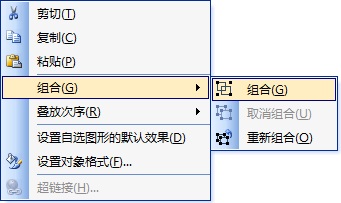
提示:在进行组合时你原先的图片也要设置成浮于文字上方的版式,否则将两者进行组合的时候,选项菜单将会是灰色无法使用,即不能组合。
以上内容向大家介绍了图片上加公式的操作方法。这样来操作的原因是因为MathType编辑的公式本身就是图片格式,这样就相当于是将两个图形进行叠加组合,只需要在Word中进行图形的相关操作就可以了。MathType公式保存时是自动生成图片格式,当然这种图片格式也是可以选择的,不止有一种,还有其它的图片格式,如果想要了解更多MathType图片格式的保存方法,可以参考教程:MathType如何在Adobe Illustrator中使用。
展开阅读全文
︾