
发布时间:2016-11-22 11: 28: 08
当我们在编辑很多文档中的公式时,很多时候需要在公式里面的字体加入斜体样式,那么在公式编辑器中我们该如何设置斜体样式呢?下面就来介绍MathType如何加斜体格式。
1.按照自己的使用习惯打开MathType公式编辑器,进入到公式编辑界面。
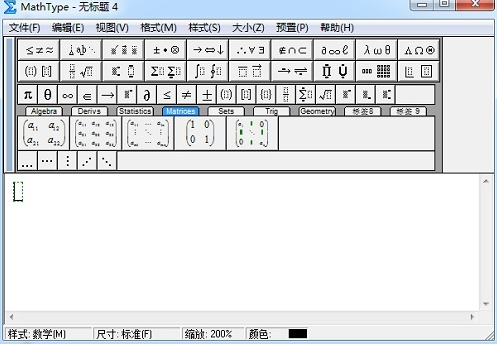
2.利用MathType上标与下标模板中的下标模板来编辑出公式或者变量的下标,此时会发现下标是斜体,因为变量是斜体。
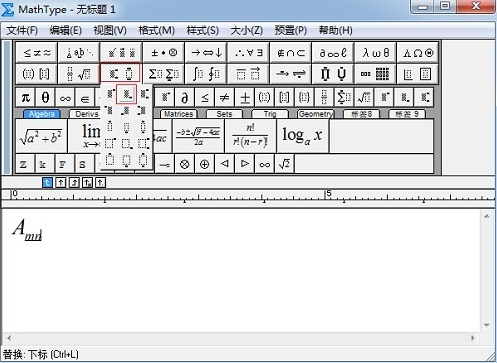
3.选中下标,点击MathType菜单栏中的“样式”——“文本”。
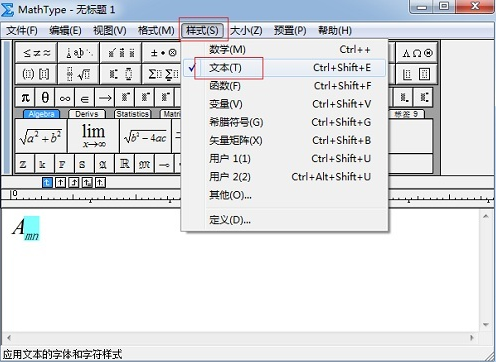
4.将下标设置成文本以后,再次选中下标,点击MathType菜单中的“样式”——“定义”,在弹出的“定义样式”对话框中,将“文本”后面的 “斜体”勾取消,然后确定。如果之前你的文本已经取消了斜体的选项,那就可以不用操作这一步了,步骤3后就可以直接出来你想要把结果。
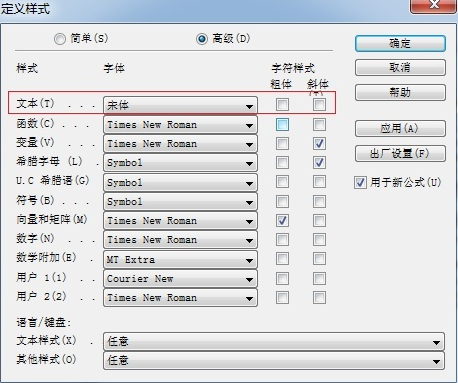
5.再回到MathType编辑界面,这时就会发现下标已经变成了正体,不再是斜体了。
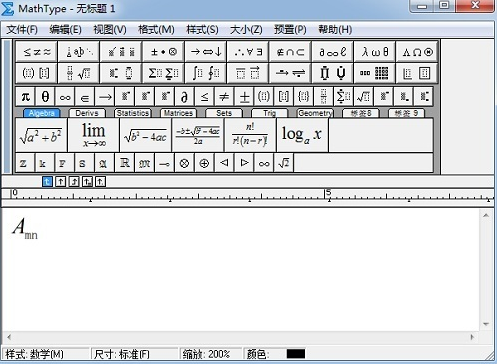
以上内容向大家介绍了MathType下标正斜体的设置方法,其实这个方法跟设置MathType正斜体混输的方法是一样的,想要在同一个公式中显示不同 的字体或样式,就必须把这些不同的部分设置成不同的样式,这样才能进行区别设置,否则同一个样式里面,不管你怎么设置,它们都是一样的字体风格。如果想要了解更多的编辑方法,点击公式编辑器6.0下载即可下载最新版本MathType 6.9b。
展开阅读全文
︾