
发布时间:2015-06-01 09: 36: 04
为什么要有插入点?当向公式中插入字符或符号时、删除字符或符号时、选定字符或符号时都需要指定位置,插入点说白了就是指明把公式放到哪里的操作。以下教程详细讲解MathType置入插入点的具体方法。
在MathType公式编辑器中的插入点标志跟在Word文本中使用的插入点标志有所不同,因为在公式编辑器中的插入点除了一条闪动的竖线条以外,在公式的下方还有另一条闪动的横线条。如下图所示两条线的交叉点,就是公式编辑器中的插入点。
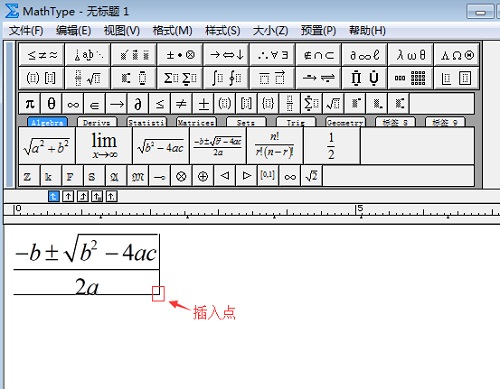
在公式编辑器中选定插入点时,必须在编辑状态下进行。我们可以用以下方法置入插入点:
1.用鼠标单击插入法:可以像在Word文档中一样,用鼠标选定。但是,因为公式编辑器中的插入点的空间经常是很小的,因此,当用鼠标选定插入点时,按住Ctrl键,以便把指针变成朝上的小箭头,然后再用单击法置入插入点。
2.用“Tab”键选定法:因为每当点击一下“Tab”键时,插入点就会跳到下一个插槽或公式的尾端,操作起来十分方便。但是,当你想把插入点选定在没有插槽的字符时,“Tab”键就没有用武之地了。因为“Tab”键只会在模板的插槽间跳动。
3.用方向键插入法:即使用上下左右四个方向键来改变插入点。左右键比较常用。但是,当编写有多行的公式时,或者编写有幂指数的公式时,上下方向键也可以派上用场。用方向键定位插入点时是连续寻选的,而不是只寻找插槽。
4.还可以利用Home键和End键把插入点移至公式的首端或尾端。
总之,改变插入点时,固然可以使用鼠标,但是方便而实用的方法是用“Tab” 键改变插槽的插入点;用方向键选择插入点也很实用。
以上教程主要介绍了MathType中置入插入点的四种方法,用户可以根据自己的需要来选择不同的方法。MathType中文官网总结了许多使用技巧,点击MathType使用技巧,即可查看。
展开阅读全文
︾