
发布时间:2016-10-27 14: 43: 51
很多人在Word中编辑公式时都会选择MathType公式编辑器。的确,现在MathType已经越来越受到人们的喜欢,成为人们编辑公式时的第一利器。在很多新用户刚开始接触MathType时,对里面的很多功能还不是很熟悉。下面就对编辑界面中MathType菜单功能作一下简单介绍。
其实MathType编辑界面的菜单功能与Word中的菜单非常相似,其界面如下:
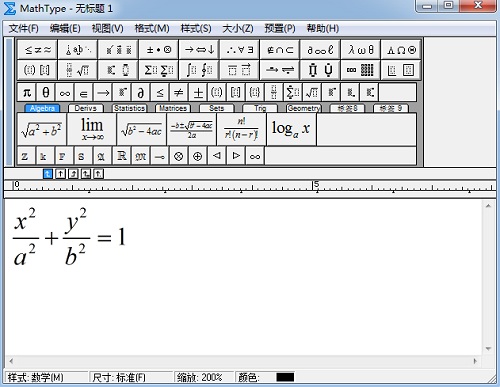
第一个是“文件”菜单,这个功能与Wird中的“文件”菜单很类似,新建、打开、关闭、保存这些,当编辑公式以后,而Word中的公式没有更新时,还有一个“更新到文档”的命令,这样可以让MathType里面的公式更新到Word文档中。
第二个是“编辑”菜单,这个菜单中有复制、粘贴、撤销、清除等基本操作命令。我们使用这个菜单中最多的是“插入符号”这个命令,当在编辑界面中找不到我们需要的符号时就会使用这个命令,在这个命令里面有很多很多的符号可以供我们选择使用。
第三个是“视图”菜单,这个上菜单主要控制MathType的界面设置,你可以在这个菜单里面设置缩放比例,是否显示某一行的符号栏等等。
第四个是“格式”菜单,这个菜单主要控制公式的对齐方式,以及公式的颜色和行距,字母之间的间距大小也是在这个菜单中进行设置的。
第五个是“样式”菜单,在这个菜单中你需要明白你编辑的公式中,每个部分是属于什么,是属于变量还是函数还是文本等等,而在这个菜单中也可以设置这些样式的字体,是正体还是斜体,是加粗还是不加粗,是Times New Roman字体还是Symbol字体,但是一般都会有固定的要求。
第六个是“大小”菜单,顾名思义,这个菜单中可以设置公式的整体大小,也可以设置字号的大小。
第七个是“预置”菜单,这个菜单一些比较高级的功能,像设置某些符号的快捷键、恢复出厂设置等就是在这个菜单中进行设置的。
以上内容向大家简要介绍了MathType菜单功能,对这些功能熟悉以后,在用MathType编辑公式时就知道该怎样来使用这些菜单了,这些菜单看起来虽然简单,但是却可以让你编辑出各种各样的数学公式样式。MathType数学样式就是利用这些菜单进行设置实现的,如果你想要了解更多MathType编辑功能,可以参考教程:如何将MathType公式保存到Word中。
展开阅读全文
︾