
发布时间:2017-05-04 13: 41: 52
Office作为专业的办公软件套装,在使用其中的Word编辑专业文档时,我们可能会遇到“改变页边距后,再使用MathType插入右编号公式时,公式编号不能靠右对齐”的棘手情况,那么这样的情况该如何处理呢?下面就一起来学习解决公式编号不能靠右对齐的方法。
具体解决步骤如下:
步骤一:打开Word文档创建“右编号”公式。打开Word文档,鼠标单击MathType选项,选择其中的右编号(如下图所示),从而打开公式编辑器编辑带右编号的公式。
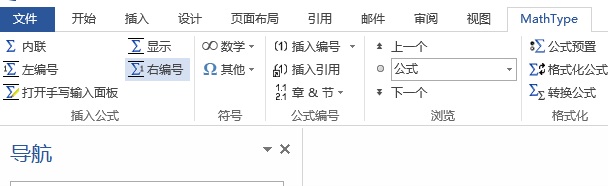
步骤二:创建公式后将其插入到Word中,可能会发生公式编号不能完全右对齐的情况,如下图所示。
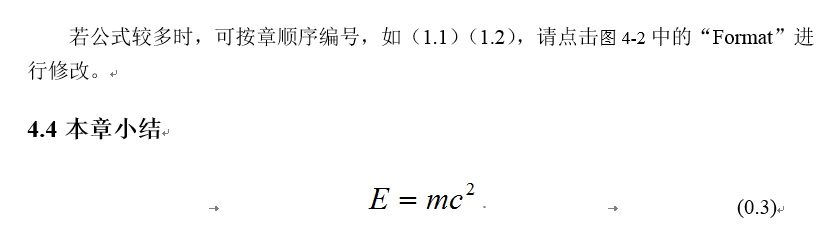
步骤三:这时可依次选择“开始”——“样式”,单击右下角的多选按钮,弹出样式对话框,选择“MTDisplayEquation”,如下图所示。

步骤四:鼠标点击“MTDisplayEquation”样式右侧的下拉箭头,选择修改,弹出修改样式对话框,如下图所示。
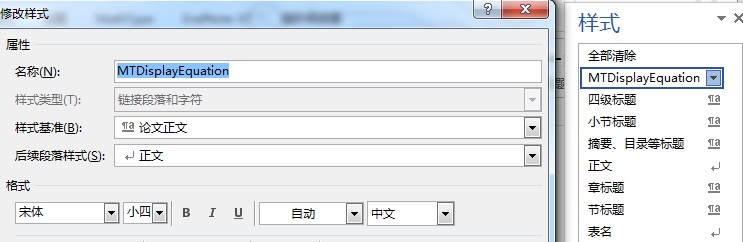
步骤五:在修改样式对话框的左下角选择“格式”——“制表符”,如下图所示。
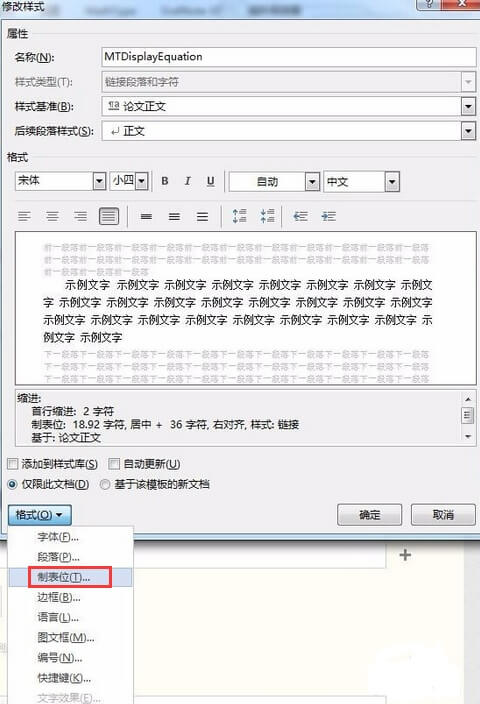
步骤六:弹出制表位对话框,如下图所示,鼠标单击“全部清除”按钮。
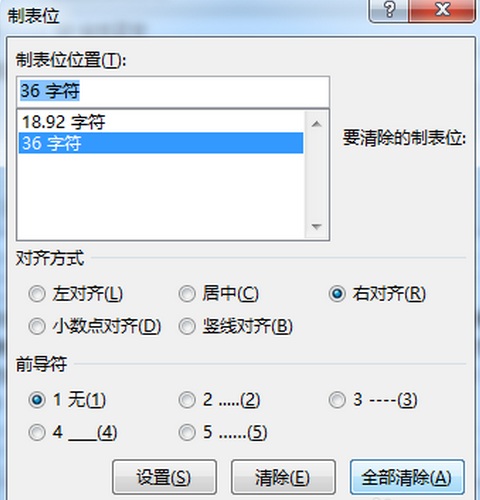
步骤七:在制表位的位置处,输入合适的位置,对齐方式选择“右对齐”,并点击设置——确定,这样就可以解决以上问题了。
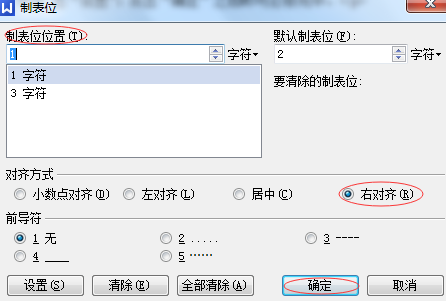
除此之外,在Word中编辑公式时可能还会发生公式与文字不对齐情况,具体解决方法可参考:如何使Word中公式与文字对齐。
以上就是给大家介绍的解决Word中公式编号不能靠右对齐的方法,可以看出出现这样的问题不是MathType的问题,而是由于Word中的样式格式而引起的。当然,要获得MathType完整版,需要用到MathType激活码,访问MathType中文官网即可获取。
展开阅读全文
︾