发布时间:2016-09-27 11: 22: 53
MathType是一款专业的数学公式编辑器,它与Office自带的公式编辑器相比,在编辑公式方面更有优势,尤其是新增添了手写输入面板,这对于刚接触的用户是非常方便的。而对于一些比较复杂的符号,或者不太会使用的人群也提供了一个更方便的使用方法。在你不知道该如何编辑某个公式或者符号时,可以直接使用MathType手写输入面板来直接书写你的公式,而MathType会自动进行判别,从而得出你想要的公式。下面就来对MathType手写面板的设置进行一些简单的介绍。
首先,要在MathType编辑界面中调出输入面板,这个过程也是很简单的。在打开MathType公式编辑器后,直接在MathType编辑界面的菜单中点击“编辑”——“打开数学输入面板”。
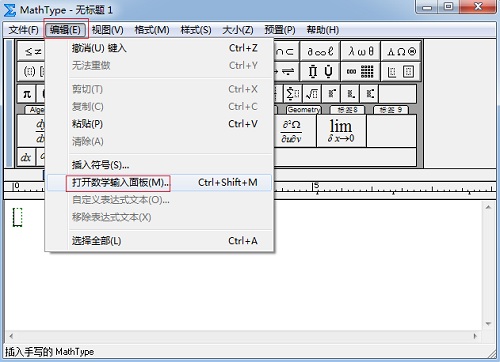
此时会弹出一个如下图所示的手写输入面板。
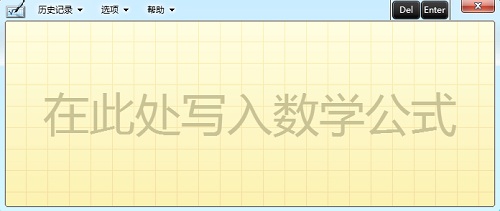
在这个手写输入面板中,你直接移动鼠标面板中就会出现相应的书写痕迹,完成一个符号的输入后MathType会自动识别出相应的符号,如下图所示的公式:
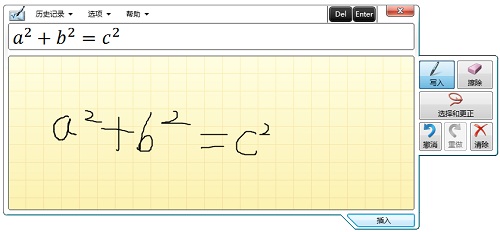
当你书写以后,你会发现输入面板的右侧会出现相应的一些按钮,分别是“写入”、“擦除”、“选择和更正”、“撤消”、“重做”、“清除”这几个按钮,在编辑相应的公式后,分别点击这些按钮就可以知道它们具体是怎么使用了,其实从按钮的说明也可以看出来。
需要说明的是“选择与更正”按钮,如果编辑识别出来的符号不是你所需要的符号,就可以点击这个按钮,然后移动鼠标将这个符号圈起来,MathType会自动提供一些可供你选择的符号,从中选择你需要的就可以了。
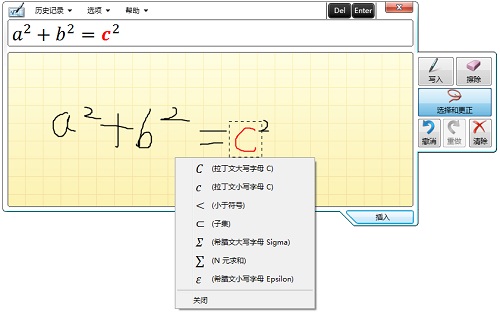
以上内容向大家介绍了MathType手写输入的一些按钮设置,这些按钮可以直接进行使用,在使用时几乎没有困难,也方便在用手写面板时对公式的修改与更正。MathType特殊符号有一些不知道该怎么编辑时,也会采用这种方法。如果想要了解更多MathType数学符号的编辑方法,可以参考教程:下丁字符号怎么用MathType编辑出来。
展开阅读全文
︾