
发布时间:2016-04-06 16: 41: 05
我们在编写文档时经常会对公式进行编号,但是很多人都发现在对MathType公式编号时,序号每次都是从1开始,但是根据实际需要,并不是每次都需要从1开始的,而是根据不同的情况需要进行不同的修改,而使用公式自动编号时却每次编号都从1开始,这样该怎么办呢?下面就来介绍修改MathType公式编号的操作过程。
具体操作如下:
1.在每一章节的正文最前面插入MathType分节符:在Word菜单中选择MathType菜单——插入段/分节符(Insert Chapter/Section Break)。
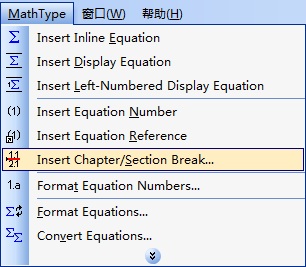
2.在弹出的对话框中选择新段“New Chapter”,输入章号,比如3,在“Section Number”中输入节号,比4。意思为第3章第4节。
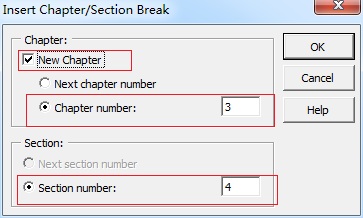
3.在Word中选择MathType菜单,设置公式编号的格式。MathType菜单——公式编号格式(Format Equation Number)——简单格式(Simple Format),选择相应的格式就可以了,具体的操作步骤请参考教程:怎样修改MathType公式编号的格式。
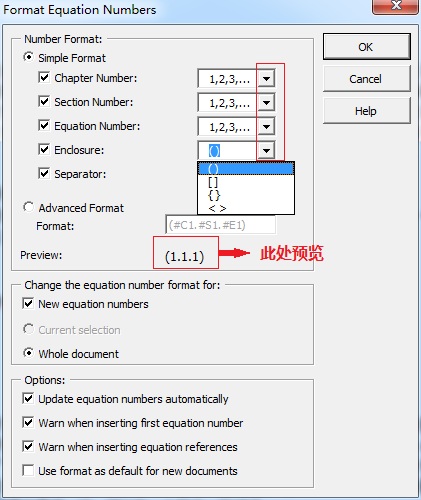
4.在Word的公式后面插入公式编号:选择MathType菜单——插入公式编号(Insert Equation Number),就会在公式的后面出现该公式的编号。
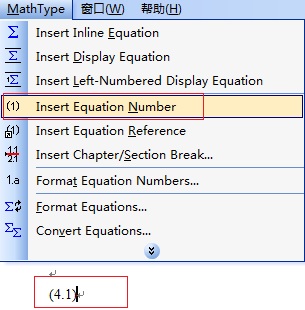
提示:如果是第一次插入公式编号,会弹出一个对话,询问是否从以下的序号开始,默认序号是均从1开始,此时你就可以修改你想要开始的序号了。但是这个对话框只会在第一次插入公式编号时出现,此后再插入公式编号就不会再出现此提示了。
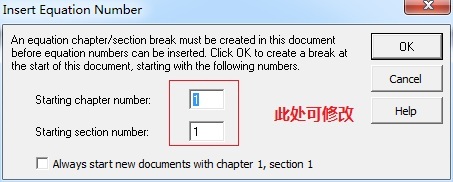
以上内容向大家介绍了修改MathType公式编号的方法,操作起来有一些繁琐,需要一点耐心,但是这个功能却是相当实用的,这样操作以后就可以在编写文档时随意地插入想要的公式编号了,而不再是从1开始了,这使得文档的编写方便了很多,这也是MathType公式编号非常好用的一点。如果想要自定义MathType公式编号格式,可以参考教程:教你自定义MathType公式编号格式的方法。
展开阅读全文
︾