发布时间:2016-04-07 16: 59: 46
MathType在文档中编辑公式确实很方便,可以编辑出各种各样的数学符号和样式,但是有的人在使用MathType插入公式后,公式的下一行会自动出现Equation,这样会非常影响文章的内容与排版,那么怎么隐藏MathType的Equation呢?
具体问题如图所示:

解决方法操作步骤如下:
1.打开Word文件后,在Word菜单中选择“插入”——“引用”——“题注”。(此操作是在Word 2003中,Word 2007及以后的版本直接在“引用”里面)。
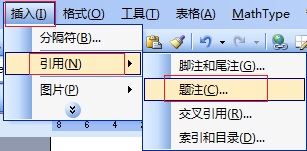
2.在弹出的“题注”对话框中,点击对话框左下角的“自动插入题注”按钮。

3.在弹出的“自动插入题注”对话框中,打开MathType这一项,将前面的勾去掉,去掉勾以后下面的功能菜单都会变成灰色不可用的状态,点击“确定”就可以了。
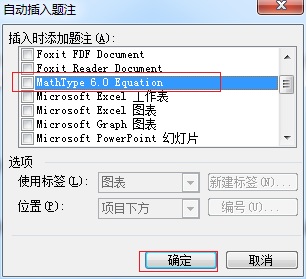
提示:这个操作过程是在Word的页面中完成的,而不是在MathType中,而此问题的出现也不是因为MathType软件的问题,而是在Word的题注中进行了设置,因此只需要将这个设置取消就可以了。
以上内容向大家介绍了隐藏MathType公式的Equation的方法,可能比较少人用这个功能,所以很多人不知道该怎么解决这个问题,具体的操作方法也不是很麻烦,只是对于没有操作过的朋友来说这个过程有些陌生,但是如果经常使用题注这个功能的朋友来说解决起来是非常简单的。MathType使用有很多小技巧,比如找回消失的MathType标签栏,具体的操作过程可以参考教程:MathType标签栏为什么不见了。
展开阅读全文
︾