发布时间:2015-05-05 08: 55: 14
在本小节教程中,我们将使用MathType的强大功能来制作一个行列式,我们将创建如下图所示的行列式等式:
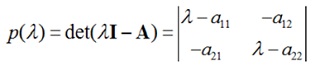
以下步骤教您如何创建等式:
1、输入等式的第一个项目,直至输入到等式的第二个“=”处;MathType将会识别出“det”是行列式函数的缩写,并将自动设置它为罗马字体样式,因此你将不必再修改它。注意到字母I和A代表矩阵,因此我们对它们要使用向量式矩阵样式,这将使它们显示为粗体样式。使用Ctrl+B快捷键将使随后输入的下一个字符应用向量式矩阵样式。因此,在你按下Ctrl+B组合键的同时输入I而实现I的输入,按下Ctrl+B组合键的同时输入A而实现A的输入。此时你的等式将如下图所示:
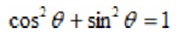
2、输入第二个等号并插入单竖线模板 ,该模板位于
,该模板位于 模板上。
模板上。
3、通过选择位于 模板上的图标
模板上的图标 在竖线模板中插入2*2行列式模板,此时等式如下图所示:
在竖线模板中插入2*2行列式模板,此时等式如下图所示:
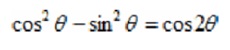
4、此时插入点光标将位于2*2行列式的左上角,此时可输入 。
。
5、根据行列式排版的特点,我们可以通过剪切并粘贴的方式输入其他内容:首先双击选中 并拷贝它到剪切板上,然后粘贴它到其余三个位置处。结果如下图所示,当然这并不是结果,我们需要继续修改它。
并拷贝它到剪切板上,然后粘贴它到其余三个位置处。结果如下图所示,当然这并不是结果,我们需要继续修改它。
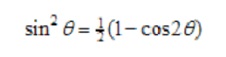
6、接下来,我们将在两条竖线与行列式元素之间置入一些空间。这将创建一种较为特殊美观的分格样式;在你输入空格前,我们需要定位插入点以使插入点位于竖线之内而不是竖线条之外的左边。通过按下Ctrl+Space 键输入一个或两个较小空格,依据同样的方法输入右边竖线条之间的空格。此时如果你在视图菜单中选择全部显示命令,你将会看到输入的空格,如下图所示:

7、接着我们来修正行列式的内容。首先先删除右上角的 ,比较快速的方法就是把光标插入点置于该符号的右边并敲击空格,接着删除左下角的。然后修正行列式中所有下标的数值。左上角位置的下标“11”是正确的,右上角的下标为“12”,左下角应为“21”,右下角应为“22”,至此等式现在已基本制作完成。
,比较快速的方法就是把光标插入点置于该符号的右边并敲击空格,接着删除左下角的。然后修正行列式中所有下标的数值。左上角位置的下标“11”是正确的,右上角的下标为“12”,左下角应为“21”,右下角应为“22”,至此等式现在已基本制作完成。
通过学习以上MathType制作行列式的入门教程,作为新手的你在输入行列式的时候就不会因为格式错误而使文档看起来不美观。如您还需其它MathType的入门教程或者使用技巧请访问 MathType服务中心。
展开阅读全文
︾