
发布时间:2016-07-12 16: 24: 42
利用MathType编辑公式使得在文档中编辑理工类的论文工作减轻了不少,它所包含的符号与模板基本都可以满足我们日常工作学习中对公式的需要。在文档中编辑数学物理符号或者是函数表达式,都是用MathType来完成。以我们经常用到的指数为例,来看看MathType指数的编辑方法。
具体操作步骤如下:
1.双击桌面上MathType图标,或者在Word中执行“插入”——“对象”——“MathType Equation 6.0”,或者直接在MathType菜单中使用插入公式命令的方式来打开MathType软件。上面三种方法任选其中一种就可以了。

2.打开软件,进入到MathType编辑界面后,进行相关的编辑,完成后,移动鼠标点击MathType工具栏中的“上标与下标”模板,在列出的模板中选择上标模板,然后在上标的输入框中输入你的指数,比如指数是n,或者指数是一个函数x+y。

提示:在MathType上标的输入框中,你还可以继续使用其它模板后进行输入,比如指数是一个二次函数表达式,那么就可以在上标模板中继续使用上标模板来表示变量的平方如下图所示。或者使用其它模板也是完全可以的。
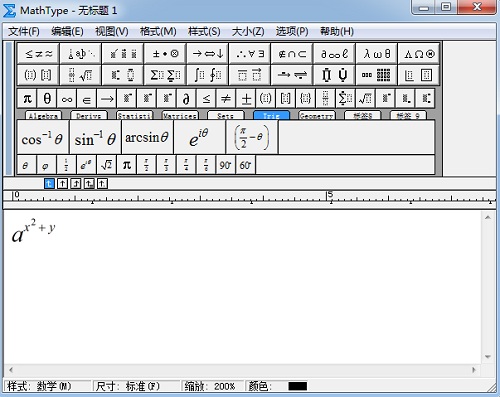
以上内容向大家介绍了MathType指数的编辑方法,其实就是MathType上标模板的运用。其实我们在用MathType编辑平方时,采用的就是这个方法,操作过程以及使用的模板都是一样的,并且MathType模板可以无限地叠套使用,直到编辑出你想要的公式。如果你想要了解更多MathType编辑函数的方法,可以参考教程:MathType怎么编辑反三角函数。
展开阅读全文
︾