
发布时间:2023-03-17 16: 51: 23
品牌型号:LENOVO 80T3
系统:Windows 10 专业版 64-bit
软件版本:MathType 7
在word文档中如果要输入公式,通常会用到mathtype编辑器,那么,mathtype怎么设置字体,mathtype设置字体颜色是如何操作的呢?下面一起来了解一下吧。
一、mathtype怎么设置字体
mathtype除了可以输入各种数学式子和符号外,还可以对其字体的样式进行设置,下面给大家详细介绍一下吧。
1.首先点击菜单栏上的“样式”,再选择“定义”。
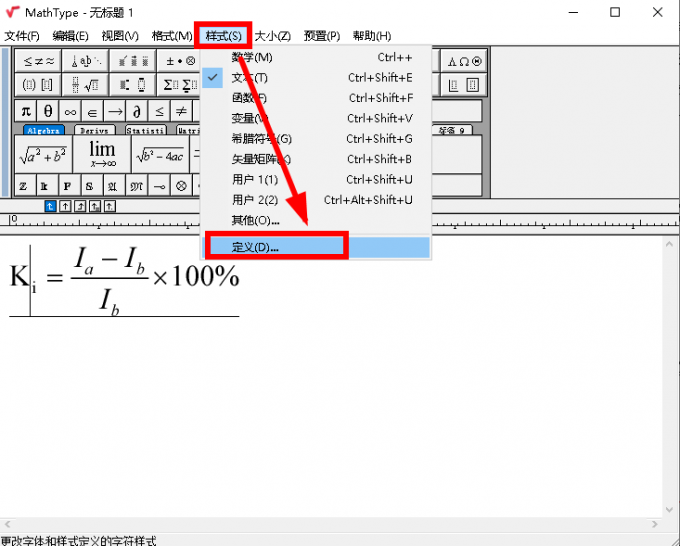
2.在“定义样式”窗口中,点击“高级”选项,在下方的列表中即可设置不同符号的字体样式,大家根据自己需要进行选择即可。(温馨提示:公式中的中文字体一般为宋体,英文、变量、数字等一般为Times New Roman)
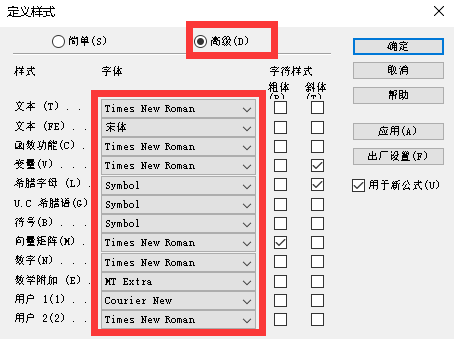
二、mathtype设置字体颜色
mathtype编辑器除了可以设置字体样式外,还可以对公式的字体颜色进行设置,具体操作如下:
1.在编辑器菜单栏上依次点击“格式>>颜色>>编辑颜色菜单”。
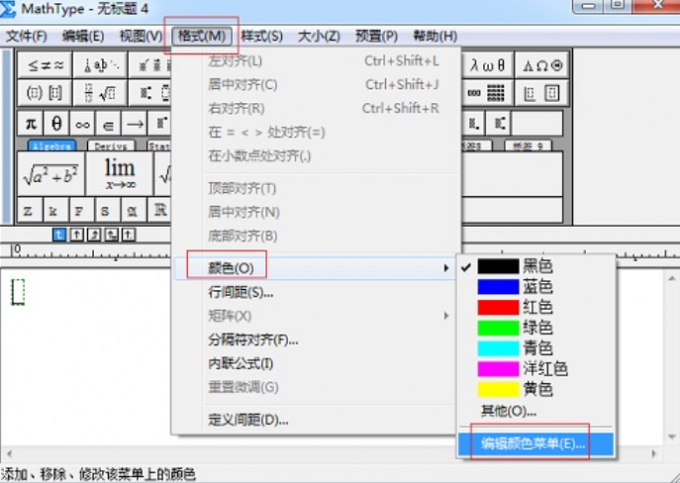
2.此时会弹出下图所示的“编辑颜色菜单”窗口,你可以在左侧列表中选择你喜欢的字体颜色,还能将某种颜色设置为默认值(选择颜色后,再点击中部的“设为默认值”按钮即可)。
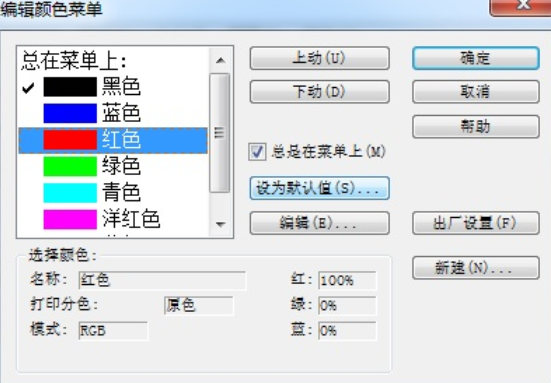
3.将某种颜色设置为默认颜色后,会弹出下图所示的确认窗口,点击“是”。
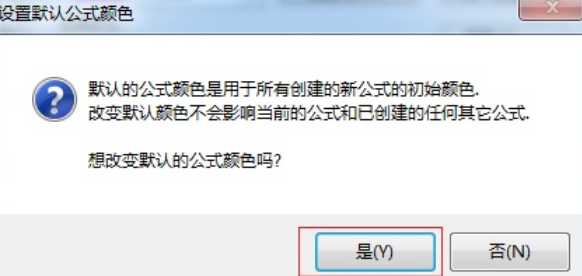
4.再点击右上角的“确定”按钮。
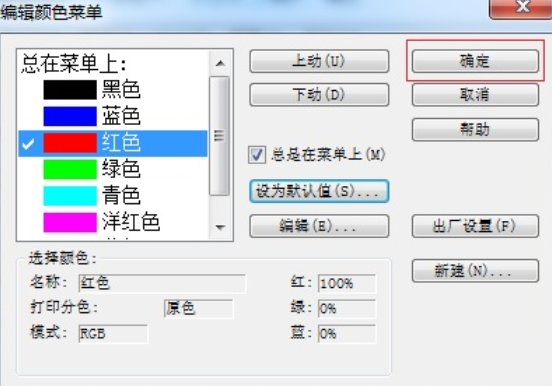
5.此时公式内的字体颜色已经发生了改变。
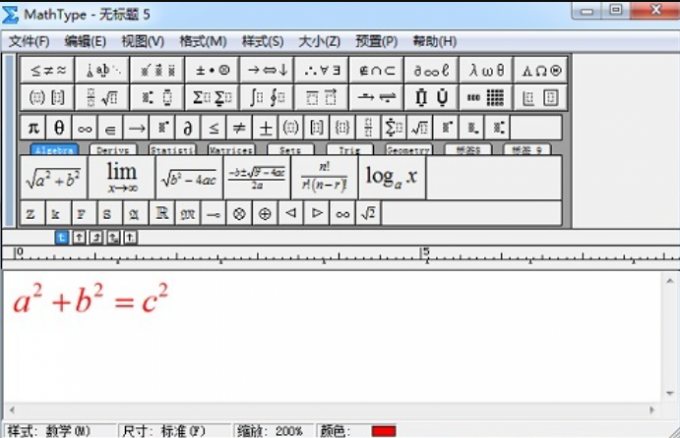
6.如果左侧列表中没有找到你喜欢的字体颜色,可以点击中部的“编辑”按钮。
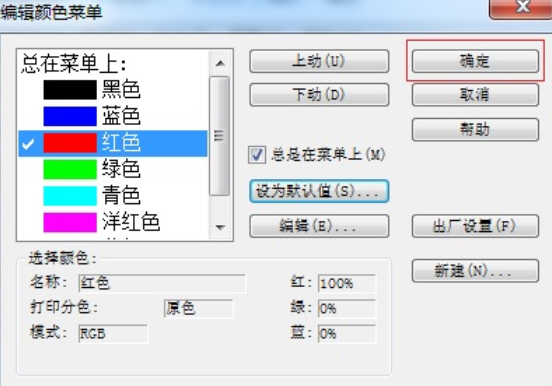
7.在这里你可以直接输入红色、蓝色与绿色比例值的方式得到一种新的颜色,也可以通过拾色器的方式获取其他颜色,设置完成后点击“确定”按钮,再按照上述步骤操作,就可以得到新的字体颜色。
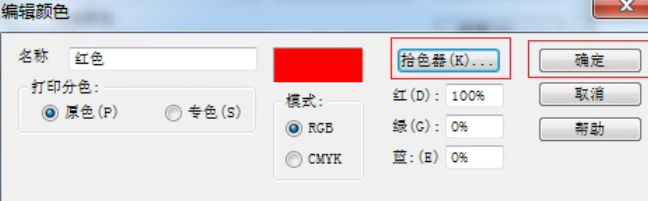
三、公式显示不全怎么办
有的小伙伴在操作的时候发现在mathtype下编辑的公式没问题,但插入到word文档后却出现了部分内容无法显示(如下图所示),那么这种情况我们应该如何解决呢?
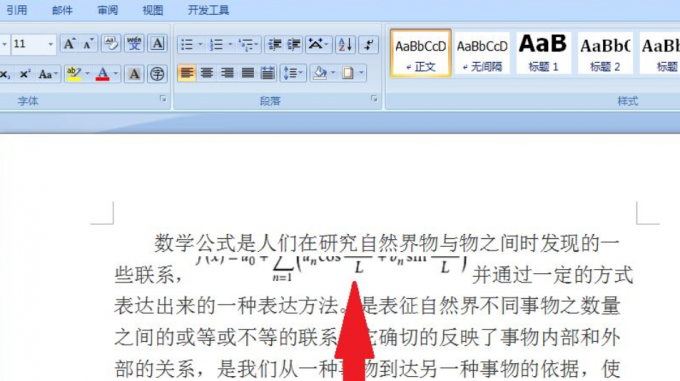
原因分析:因为word中的公式所在行行距太小了,导致部分内容无法显示。
解决步骤:
1.将公式所在行的行距设置为单倍行距,并且把“如果定义了网络,则对齐到网络”前面的勾取消,最后点击“确定”。
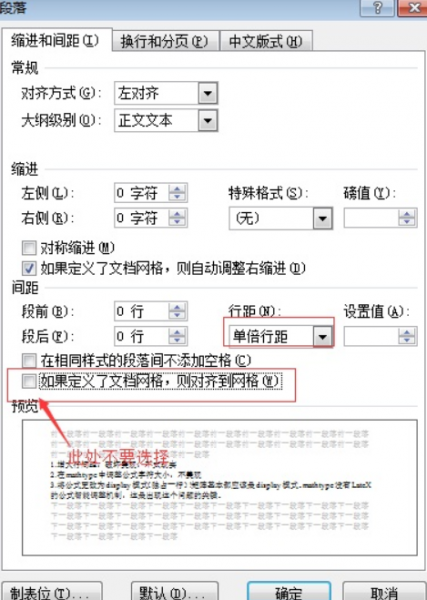
2.这样公式就能全部显示出来了,效果如下。
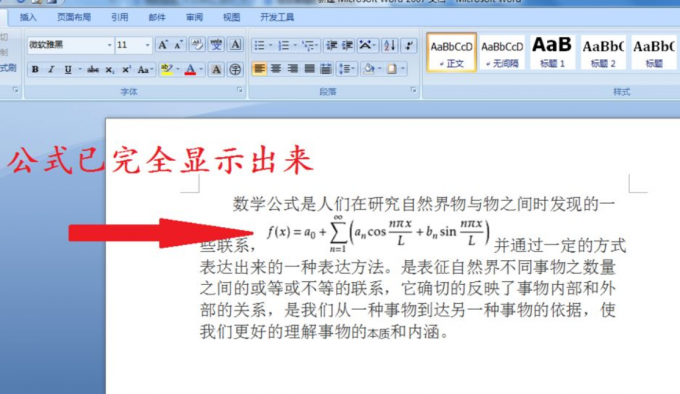
今天给大家分享了mathtype怎么设置字体,mathtype设置字体颜色,希望大家能够举一反三、触类旁通,这样才能熟能生巧,如果你在操作过程中还有其他的疑问,可以到mathtype中文网站上查询。
作者:落花
展开阅读全文
︾