
发布时间:2022-09-29 13: 43: 48
品牌型号:联想GeekPro 2020
系统: Windows 10 64位专业版
软件版本: mathtype 7
在编辑带有平方、立方、N阶方等公式时,需要将数字或字母以上标的方式标注。那么,在公式编辑器怎么打上标,公式编辑器上标数字怎么打?实际上,公式编辑器有配备上标输入功能,接下来,让我们以常用的word、mathtype为例,具体讲解以下其输入方式。
一、公式编辑器怎么打上标
公式中的上标常用于N阶方中,比如平方、立方等,另外在矩阵转置符号中也会采用上标的编辑方式。那么,公式编辑器怎么打上标?
首先介绍的是word的打上标方式,如图1,打开word插入功能卡,点击右侧的插入公式功能,选择“插入新公式”。
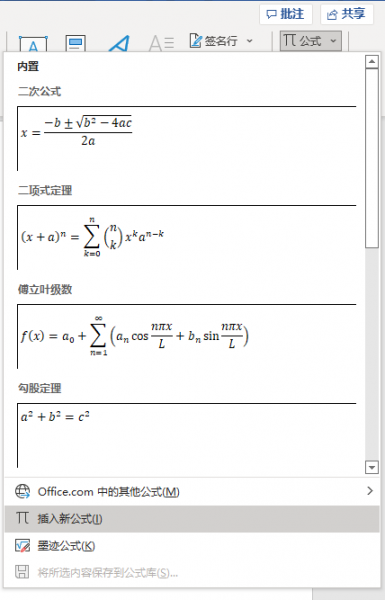
接着,如图2所示,在插入公式的功能面板,点击“上下标”功能。
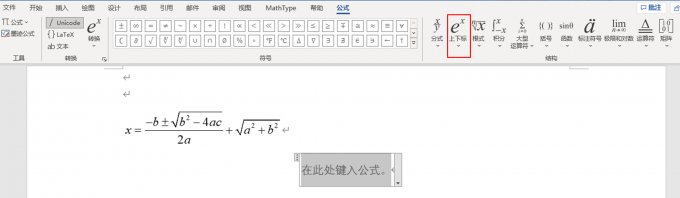
word的上下标输入功能,可输入右侧上标、下标以及左侧的上下标。

插入上标后,如图4所示,可在输入框中输入数字、字母等。由于word采用的是输入框编辑公式的方法,因此排版比较麻烦,只能在框内进行公式的编辑。
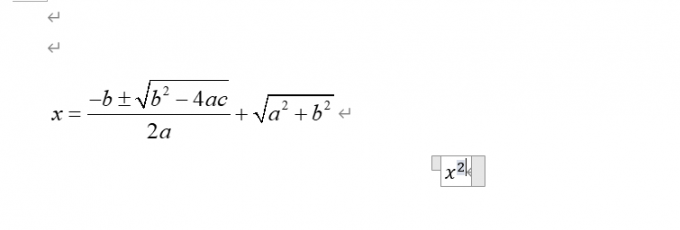
二、公式编辑器上标数字怎么打
除了word的公式编辑器外,mathtype也是比较常用的一款公式编辑器。相对于word的输入框编辑方式,mathtype的编辑面板会更好操作,排版也更灵活。
对于上标数字,mathtype提供了15种输入方式,不仅可针对单个数字或字母输入,也可针对整个公式、矩阵进行打上标。
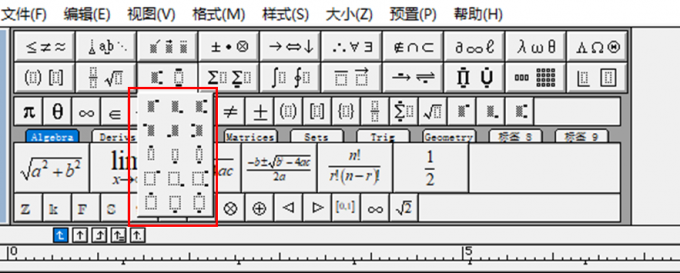
无论是左上角,还是右上角的上标,都可以随时添加。无须按照公式输入顺序,只需将光标定位在需要打上标的地方,再点击添加上下标符号,即可添加。
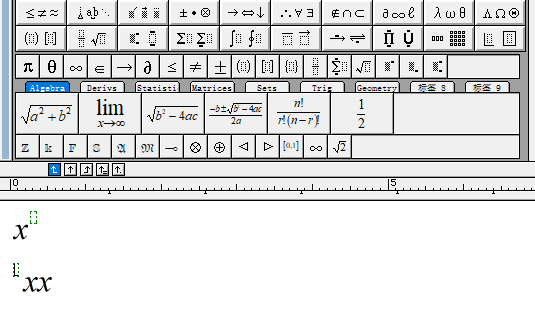
当然,不仅可以分别添加上标、下标,也可以同时添加上下标。当然,也可以针对整个矩阵、公式添加上下标。
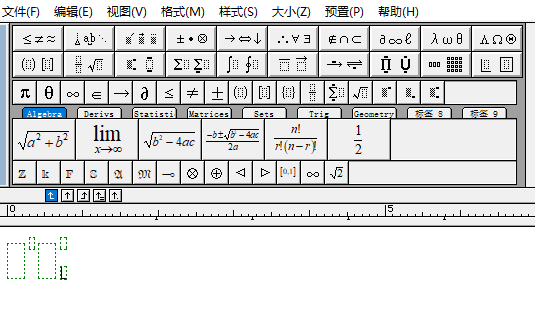
如果添加上标后,还想添加上标的子上标,可继续添加,操作很灵活。

使用mathtype打上标,一般是按照其默认的样式,即标注在左上角或右上角,字号比当前使用的字号小一点,并且有一定的上标高度。
如果想更改mathtype默认的上标样式,如字体类型、大小等,可利用样式、大小功能更改。如果想更改mathtype默认的上标样式,如字体类型、大小等,可利用样式、大小功能更改。
比如,依次点击大小-定义,可打开如图9所示的“定义尺寸”面板,对下标/上标的大小进行更改。

而如果想更改上标高度的话,可使用格式中的“定义间距”功能。
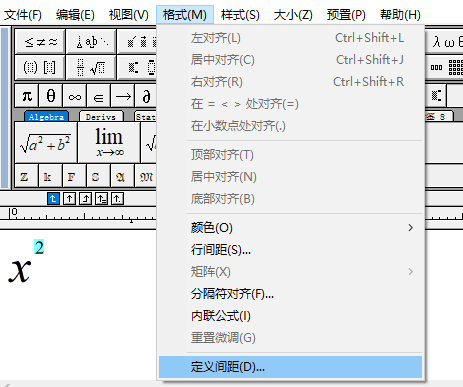
“定义间距”功能,如图10所示,有一项“上标高度”的功能,可更改上标与下方字母的距离。一般情况下保持默认即可,但如有特殊需求,可更改其百分比。
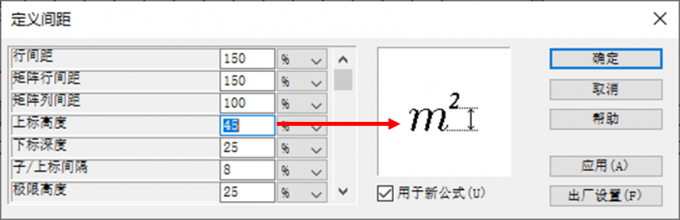
三、小结
以上就是关于公式编辑器怎么打上标,公式编辑器上标数字怎么打的相关内容。以上主要介绍了word、mathtype两款公式编辑器的打上标方式,总体而言,mathtype的操作会更灵活、功能会更全面,不仅能为单个字母打上标,也能针对整个公式、矩阵打上标。
作者:泽洋
展开阅读全文
︾