
发布时间:2022-09-30 10: 15: 56
品牌型号:联想GeekPro 2020
系统: Windows 10 64位专业版
软件版本: mathtype 7
MathType作为一款专业的公式编辑器,可满足多种多样的公式编辑要求。比如打上标、创建矩阵、添加转置符号、长公式编辑等。不仅如此,对于一些如插入空格、添加逗号等也能一一满足。今天就给大家分享一下MathType如何插入空格,MathType插入空格的方法相关的问题。
一、MathType如何插入空格
MathType默认使用的是数字格式,如果未更改格式的话,是无法直接使用键盘插入空格的。那么,MathType如何插入空格?
虽然无法通过键盘空格插入,但可通过MathType的添加空格功能,进行各种类型的空格插入。如图1所示,输入一个字符后,点击工具栏的空格工具,即可选择使用各种样式的空格,比如零宽度空格、一点空格、大空格等。
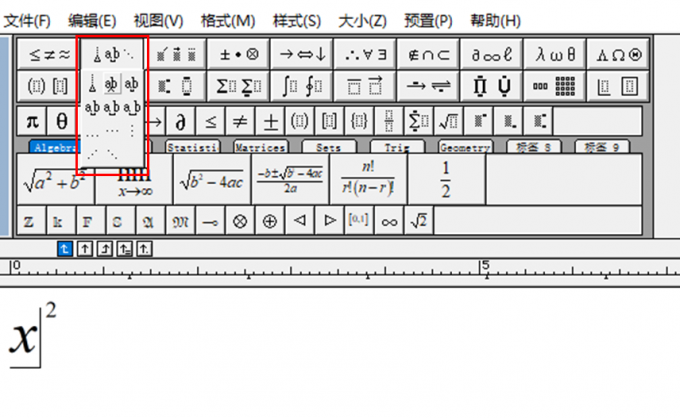
除了使用工具栏外,也可以通过快捷键的方式插入各种类型的空格,其快捷方式如图2所示,每种快捷方式都对应工具栏中不同宽度的空格类型。
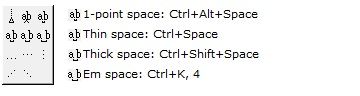
二、MathType插入空格的方法
实际上,除了以上利用空格工具插入空格的方法外,MathType还提供了其他多种方法可供快速插入空格。接下来,一起细数一下MathType插入空格的方法。
1.转换文本样式
在默认数字格式下,MathType无法通过键盘空格键插入空格,但这并不是不可改变的。
通过将MathType的样式更改为“文本”,即可正常利用键盘键入空格键。如图3所示,打开样式菜单,将默认的“数学”更改为“文本”即可。
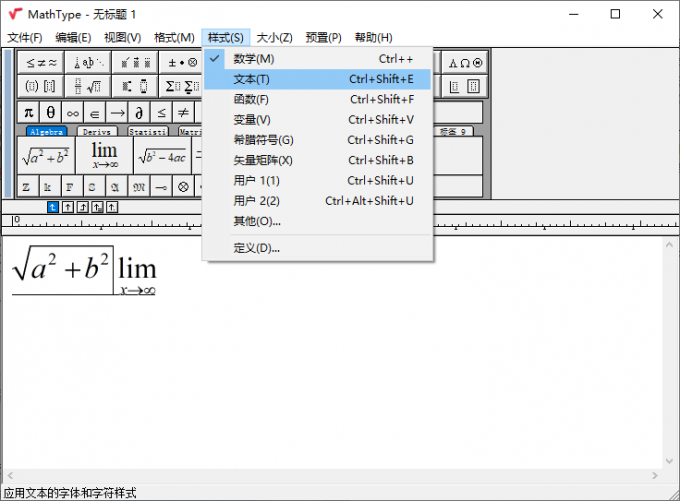
修改为“文本”格式后,即可正常键入空格。完成空格的插入后,记得将格式切换回“数学”,方便后续输入公式。
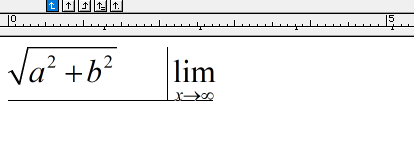
3.ctrl+tab,制表符
如果不更改格式的话,可通过制表符来键入空格,其快捷方式为ctrl+tab。如图5所示,由于制表符的空格宽度比较大,主要是用于排版对齐等情况。
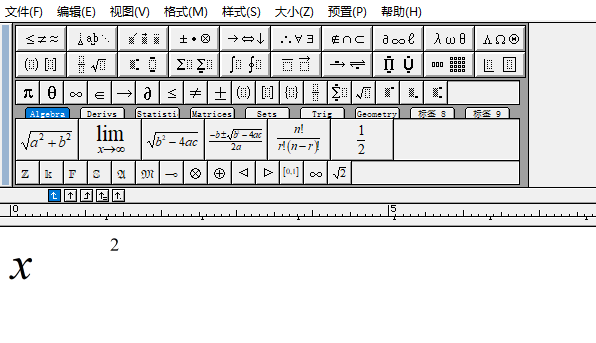
4.CTRL+;,对齐符号
如果想插入比较小的空格,可使用对齐符号,其快捷方式为CTRL+;。如图6所示,可以看到,对比于制表符,对齐符号的宽度会比较小,适合日常使用。
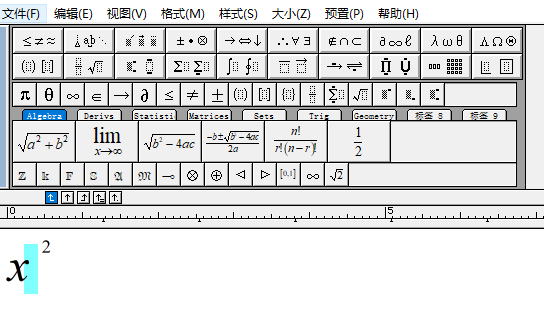
但无论是以上哪种空格插入方法,似乎都观察不到实际的空格大小与数量,有时会难以判断空格是否输入成功,或者是否输入了过多的空格。实际上,MathType可以让空格“显示”出来。
具体的操作是,如图7所示,打开“预置”菜单,选择“工作区预置”功能。
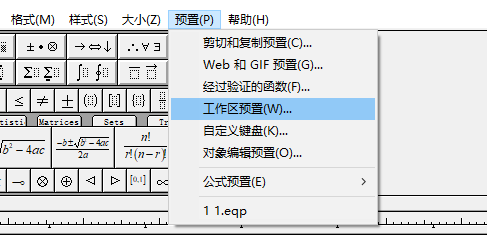
接着,在“工作区预置”功能中,可进行MathType工作区的格式设置,比如工具栏大小、工作区颜色等。其中,在颜色设置中,可将空格设置为特定的颜色,比如,我们将空格设置为红色。
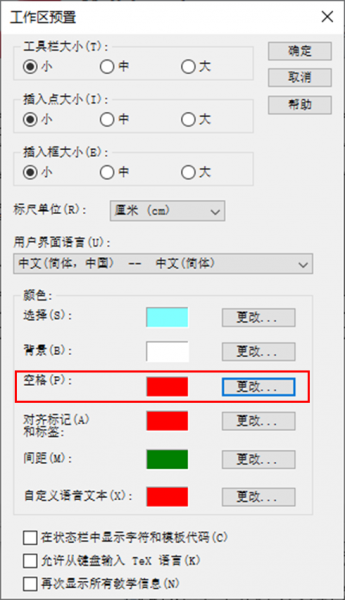
接着,在MathType的编辑区插入空格,就会看见红色的显示,这样会有助于观察空格的数量,避免在公式中输入了多余的空格,造成公式显示异常等问题。
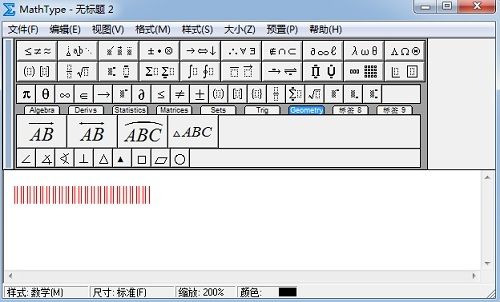
三、小结
以上就是关于MathType如何插入空格,MathType插入空格的方法的相关内容。MathType虽然默认数字格式情况下,无法直接通过键盘键入空格,但另一方面又提供了多种空格的插入方式,供大家进行更加灵活的空格键入,比如不同宽度的空格,另外也提供了带颜色的空格显示方式。
作者:泽洋
展开阅读全文
︾