发布时间:2022-10-08 14: 20: 50
品牌型号:联想GeekPro 2020
系统: Windows 10 64位专业版
软件版本: mathtype 7
在进行公式编辑时,为了让部分公式内容更突出,或显示两部分公式的不同,往往会对部分公式进行样式定义,比如加粗字体、使用不同字体等。那么,公式编辑器如何加粗字体?公式编辑器字体如何调整?本文将给大家分享一下相关内容。
一、公式编辑器如何加粗字体
公式中的部分字体加粗,可让该部分内容更突出,起到强调内容的作用。那么,公式编辑器如何加粗字体?接下来,我们以mathtype公式编辑器为例子,详细讲解以下两种方法。
方法一:样式加粗
mathtype中的字体加粗,最简单的是更改样式的方法,与常规编辑器相似,mathtype的样式功能可更改字体类型、添加粗体效果等。
具体的操作是,如图1所示,选中需要加粗的公式内容后,打开样式菜单,选择“其他”选项。
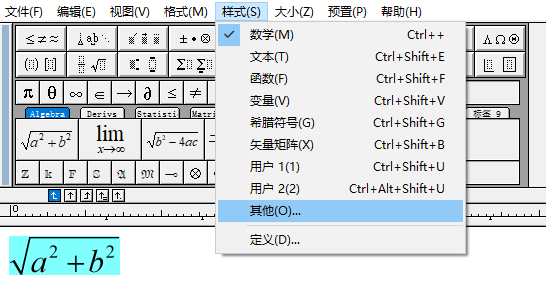
如图2所示,在样式选项中,可进行字体类型的更改,右下角可为字体添加斜体、粗体效果。勾选“粗体”,点击确定,即可加粗字体。
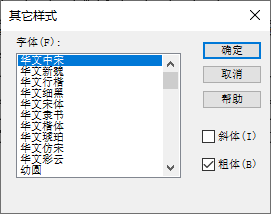
加粗后的字体如图3所示,如需取消加粗字体,只需按照上述操作,在其他样式中将粗体前的勾选取消掉即可。

方法二:快捷键加粗
与大部分的文本编辑器相似,mathtype也可使用“Ctrl+Shift+B”的快捷键,快速加粗字体。
如图4所示,选中需要加粗的公式内容后,按下键盘的“Ctrl+Shift+B”快捷键即可加粗字体。

二、公式编辑器字体如何调整
虽然一般情况下,我们会使用统一字体编辑公式。但在一些特殊情况下,为了区别不同的公式,也可能会使用不同的字体编辑不同的公式内容。那么,公式编辑器字体如何调整?接下来,我们以word、mathtype为例具体讲解一下。
1.word
在word编辑好公式后,公式会位于一个文本编辑框内,但无法直接更改字体类型、大小等属性。
需要选中整个公式后,如图5所示,点击“ab文本”,使其转换为非数学文本。
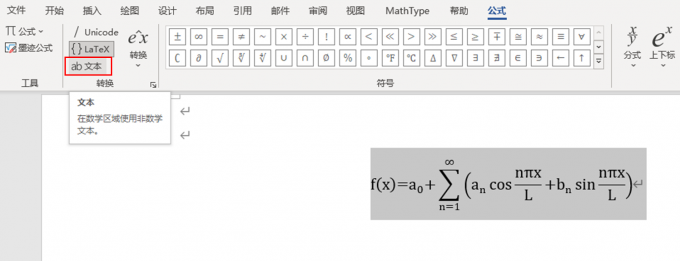
接着,选中公式后,再打开开始菜单,并使用其字体类型、字号大小等进行字体的调整。
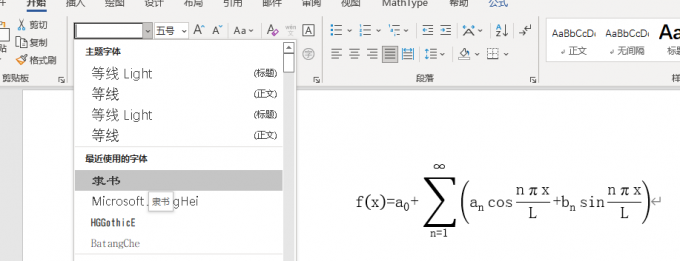
2.mathtype
mathtype的字体调整会简单一些,因其无须转换公式的格式,可直接使用样式功能进行字体调整。
具体的操作是,如图7所示,选中需要调整字体的公式后,打开样式菜单中的“其他”选项。
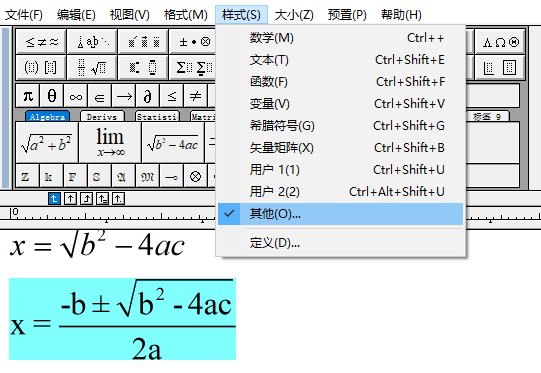
接着,如图8所示,在“其他样式”功能面板中选择所需的字体类型,点击确定,即可完成字体调整。
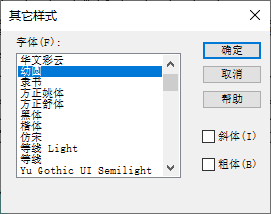
更新了样式设置后,返回mathtype的编辑区,即可看到所选的公式已完成字体调整。
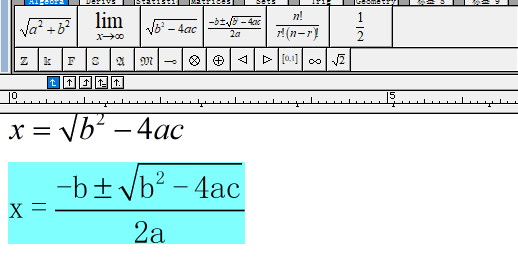
如无进行特别的指定,mathtype会使用默认的文本样式进行公式的编辑。那么,mathtype的默认文本样式怎样的?怎么修改呢?我们可通过其定义样式的功能查看默认的文本样式,以及进行修改的操作。
具体的操作是,如图10所示,打开样式菜单中的“其他”选项。
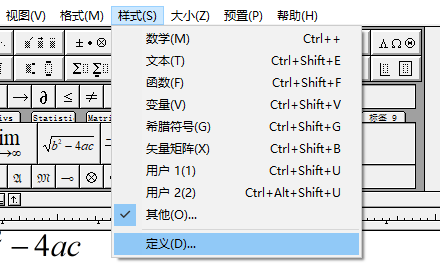
mathtype提供了简单与高级两个样式选项,从高级选项可更加详细地了解mathtype的默认样式设置,其中包含了文本字体类型,是否加粗、是否斜体等。
如需更改的话,直接在选项中更改即可,但建议如非特殊情况不作更改,因很多公式有约定俗成的格式,如果随意更改可能会导致公式撰写不专业等。
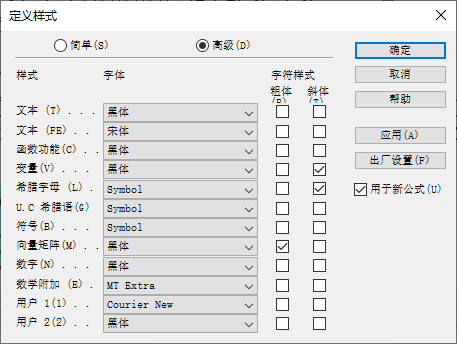
三、小结
以上就是关于公式编辑器如何加粗字体,公式编辑器字体如何调整的相关内容。公式编辑器如mathtye可样式功能进行文本的字体调整、字体加粗等,调整操作很简单。而word的调整则繁琐一些,需转换为非数学文本后才能更改,因此mathtype会好用很多。
作者:泽洋
展开阅读全文
︾