
发布时间:2022-11-11 17: 28: 15
品牌型号:联想ThinkPad E14
系统:Windows 10家庭版
软件版本:MathType7
无论是制作什么文件,将文件整理的非常整齐,可以使阅读者舒心。但是,当我们使用MathType输入公式时,会出现MathType公式和文字对不齐的状况,这种情况我们可以通过调整对齐方式来解决。如果,MathType公式和文字不在一行,可以通过编辑公式大小来调整。下面我们来看详细介绍吧!
一、MathType公式和文字对不齐
当输入公式和文字时,MathType公式常以居中的方式插入,如果文字是靠左对齐或靠右对齐,则文字和公式将无法对齐。
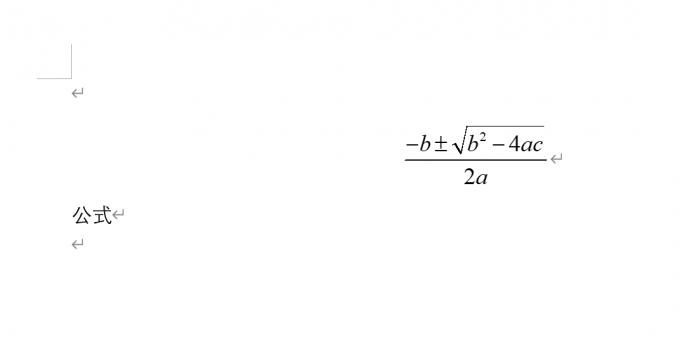
如图1状况,对此我们可以选中公式,然后通过调整工具栏内对齐方式即可。
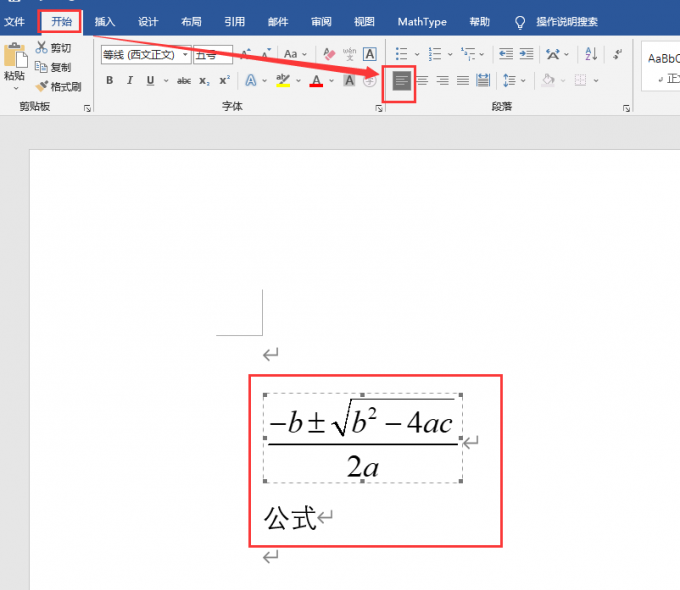
首先,选中MathType插入的公式。然后,单击【开始】工具栏内【左对齐】,此列的公式和文字便能对齐了。
除了有些公式不能和文字对齐之外,有些公式因为结构问题还可能会公式和文字不在一行内,下面我们来看如何调整吧!
二、MathType公式和文字不在一行
使用MathType插入的公式有多种格式,有些格式可能会出现与文字不在一行的状况,我们需要调整公式的大小,以达到公式和文字处于同一行的效果。
1.手动调整
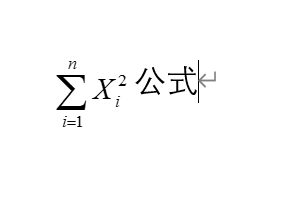
对于公式和文字不在一行的状况,很大情况是由于公式大小所造成的,我们只需要调整公式大小便可使它们处于同一行。
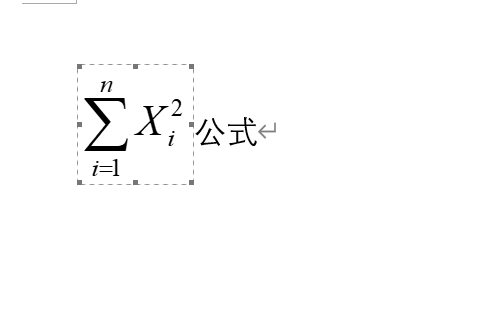
选中公式,当公式四周生成触控点时,鼠标选中一个触控点拖拽,便可放大公式,此时公式与文字便可呈现为同一行。
2.编辑大小
除了上面介绍的手动调整公式大小外,我们还可以在软件【大小】位置调整公式大小。
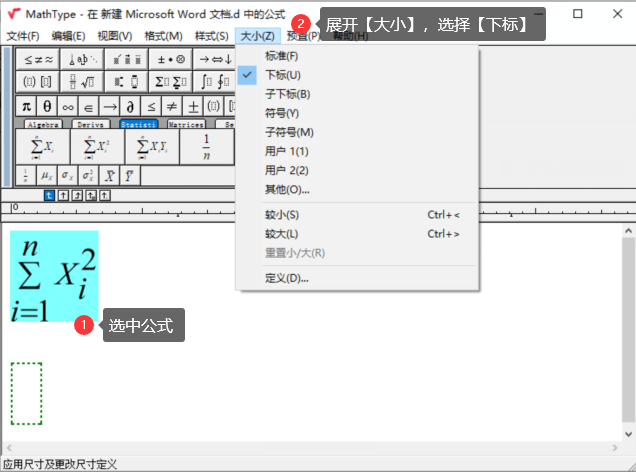
首先,选中公式,然后通过展开顶部菜单栏【大小】,选择下拉菜单内【下标】便可将公式缩小(如图6)。

MathType输入公式的方式不止一种,对于不常见的公式,我们也可以使用手写的方式输入。
MathType如何手写输入公式?
关于MathType手写输入公式,需要通过三步完成,首先调取手写板,然后手写内容,最后识别公式。
1.调取手写板
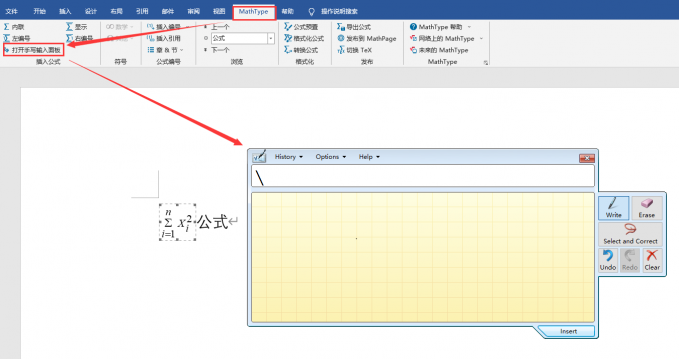
在word中单击【MathType】,然后单击工具栏中【打开手写输入面板】。
2.输入与识别

直接在手写面板中写入公式,便可识别。单击【Insert】便可将手写的公式输入。
三、总结
以上便是,MathType公式和文字对不齐,MathType公式和文字不在一行的内容。MathType公式和文字对不齐,我们可以通过对齐方式来调整。MathType公式和文字不在一行,我们可以使用调整公式大小的方式来使其与文字在一行,调整公式大小的方法这里我们介绍了两种,一种是按住触控点缩放;另一种是使用软件【大小】来调整。更多有关MathType使用技巧,请持续关注MathType中文网站!
展开阅读全文
︾