发布时间:2022-11-28 15: 56: 13
品牌型号:联想ThinkPad E14
系统:Windows 10家庭版
软件版本:MathType 7
在写理工科相关论文时,使用word也是可以输入数学公式的,但word中的公式数量相对数学公式编辑器而言还是少的。那么,如何将MathType添加到word工具栏?在安装软件之初我们选择默认地址即可。怎么在word中用MathType编辑器?在word中有多种方法来使用MathType编辑器。下面我们来看详细介绍吧!
一、如何将MathType添加到word工具栏
MathType作为一款优秀的数学公式编辑器,可以启动客户端使用,也可以作为插件在word中使用,下面我们就来看如何将MathType添加到word中吧!
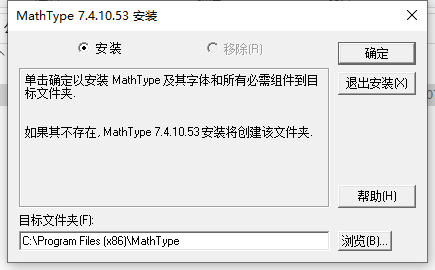
通过MathType中文网站下载正版软件安装包后,直接在计算机中安装,安装时直接使用默认路径即可。成功安装后,退出安装向导,再启动word便已成功安装了MathType插件(如图2)。
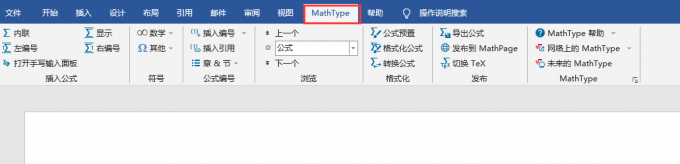
下面我们来看如何在word中使用MathType编辑器吧!
二、怎么在word中用MathType编辑器
成功将MathType安装至word后,我们有两种方式来使用MathType:(1)使用手写板编辑公式;(2)调取客户端编辑公式。
1.使用手写板编辑公式
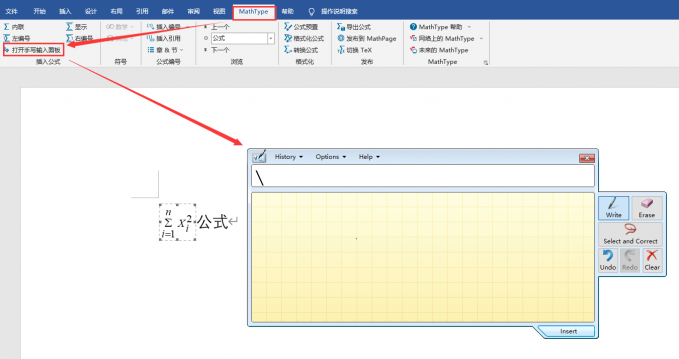
启动word后,单击顶部菜单栏【MathType】便可进入工具栏界面。在工具栏位置单击【打开手写输入面板】便可启动手写板,直接在手写板中手写,MathType便可识别。
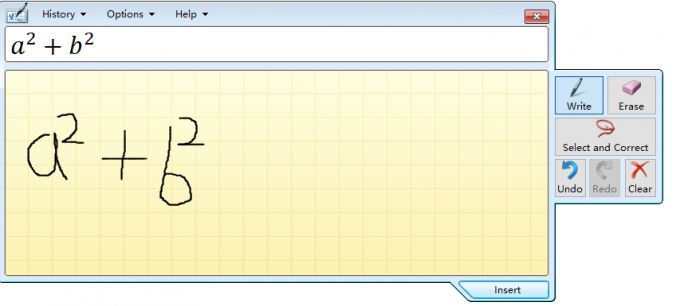
这种手写输入的方式适用于生僻的公式。书写公式时如果有识别不准确的,可以通过右侧工具栏内工具修改,公式完成后通过【Insert】便可以导入。
2.客户端
除了上面的手写面板输入公式外,我们还可以使用客户端输入。
(1)启动客户端
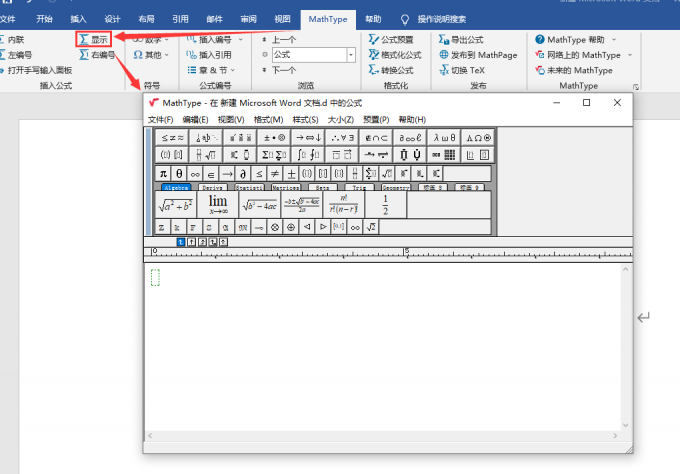
在word的MathType工具栏界面单击【显示】便可直接调取MathType客户端。
(2)输入公式
直接在客户端中内选择公式或编辑公式便可完成输入。
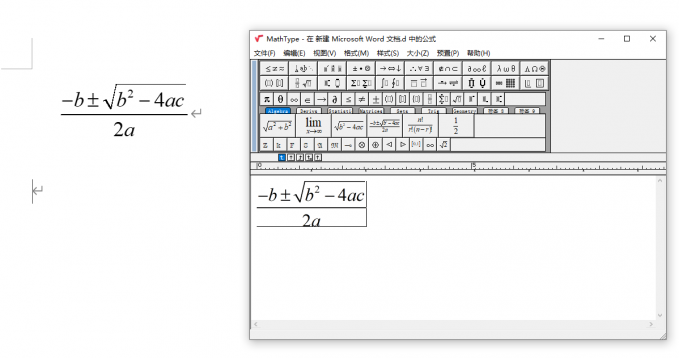
将MathType添加至word编辑公式可节省很多时间,MathType除了可以添加至word外,同时还可以添加到wps,下面我们来看操作吧!
如何将MathType添加至wps?
在wps内安装MathType没有office简单,需要我们手动添加。
1.启动加载项
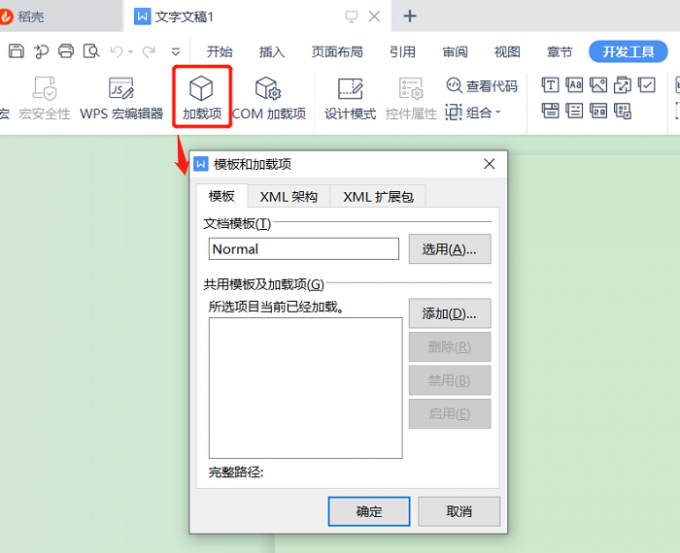
启动wps后,单击工具栏【开发工具】,单击【加载项】,打开【模板和加载项】弹窗。单击【添加】,在【Office Supprot】文件中找到MathType加载项。
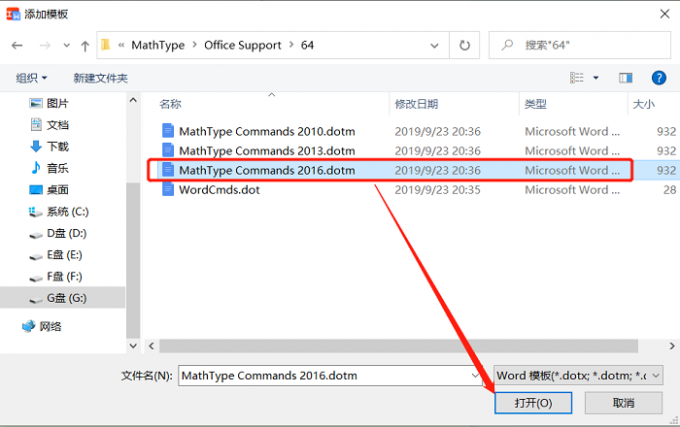
选中MathType加载项后,单击【打开】便可添加MathType。
2.添加加载项
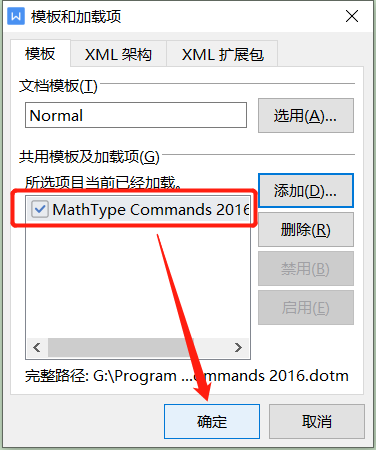
最后,在【模块和加载项】弹窗中勾选已添加的MathType加载组件,单击【确定】便可将MathType添加至wps(如图9)。
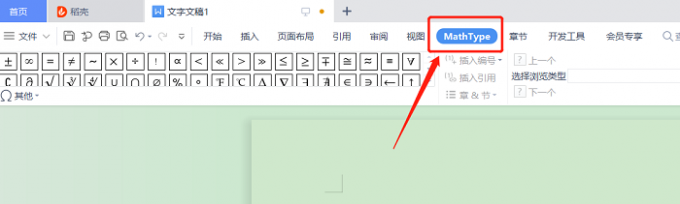
三、总结
以上便是,如何将MathType添加到word工具栏,怎么在word中用MathType编辑器的内容。将MathType添加到word工具栏非常简单,在安装是选择默认路径便可成功添加。在word中使用MathType编辑器,这里我们介绍了使用手写板和客户端两种方式。更多有关MathType使用技巧,请持续关注MathType中文网站!
展开阅读全文
︾