
发布时间:2022-07-18 15: 07: 07
品牌型号: DELL Vostro 3400
系统:Windows 10 64位家庭中文版(21H1)
软件版本:MathType 7.4.10.53
在通过MathType编辑公式时,发现公式中各个字母的大小不一样,有些符号也不知道怎么打出来。那么,公式编辑器字母大小不一样,公式编辑器字母上面的点怎么打呢?今天我们就一起来看看吧。
一、公式编辑器字母大小不一样
在MathType中有各种各样的内容样式,他们的字体、字号都有不同的默认设置,字母大小不一样有两种形式。
1、上下角标的字母比正常的字母大
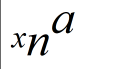
图1中的a为上标,n为下标,但是它们俩都比x大,样式排版也出了问题。
遇到这种情况,我们需要打开MathType的“大小”-“定义”进行字号大小的设置。
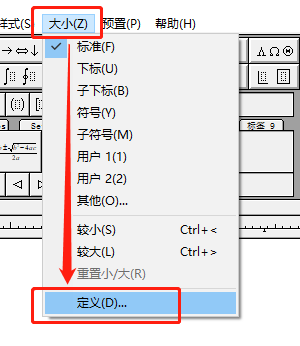
在定义尺寸中,建议将尺寸恢复成出厂设置。
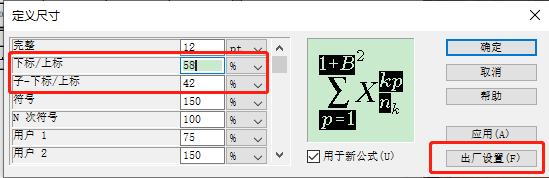
若不想将全部设置还原,则可以设置图3左侧红框标出的“下标/上标”与“子-下标/上标”,可以设置在50%左右,然后大家根据自己的习惯可以进行大小的微调。
2、相同位置的字母不一样大。
除了上下角标大小不一样,有时候看起来是同一个位置样式的字母大小也会不一样大,就如图4所示。
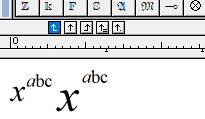
这个情况,其实是输入方式以及字母样式不一致导致的。
左边的字母x是正常直接输入,随后插入的图5中标记1处的“上标”样式;右边的字母x则是先插入了图5中标记2处的“上标”样式,随后在样式中输入了字母x。
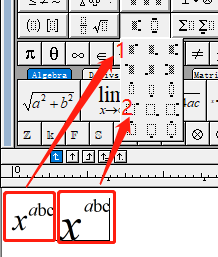
建议在同一个公式或者同一份文件中,上下标的样式统一使用一种,这样就可以避免样式导致的字号不一致的问题。
二、公式编辑器字母上面的点怎么打
在有些公式里,公式中一些字母的上方会有小黑点,如图6所示。
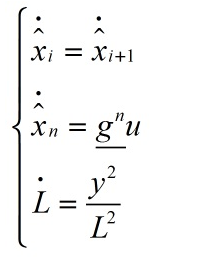
这些小黑点表示的此字母代表的量对时间“t”的导数,一个点代表对t的一阶导数,两个点就代表对t的二阶导数。
编辑方法也很简单,如图7所示,先在工具栏中插入一个上标样式。
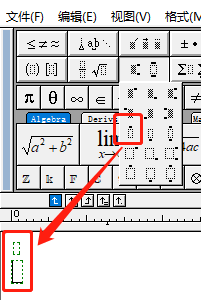
再在运算符号中选择合适的黑点插入即可。
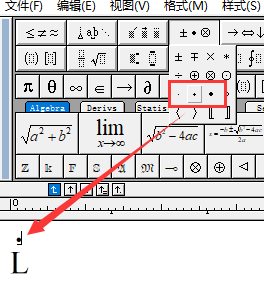
若要在字母和求导符号之间再插入其他符号,如图6公式中x上方的立方符号,则只需在插入小黑点之后敲一下回车,即可增加一个上标,随后在符号中插入代表立方运算的尖角符号即可。
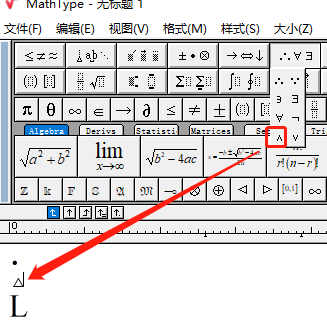
三、公式编辑器符号插入技巧
在插入符号前,我们要先注意光标的位置,光标位于什么位置,MathType就会在相应位置插入符号样式,不同位置上插入同一个符号样式,展现的形式也会不同。
例如使用根号符号时,当光标位于根号内时会短一点,代表继续输入的数据是在根号之内的;当光标位于根号外时则会长一点,代表继续输入的数据是在根号后的。
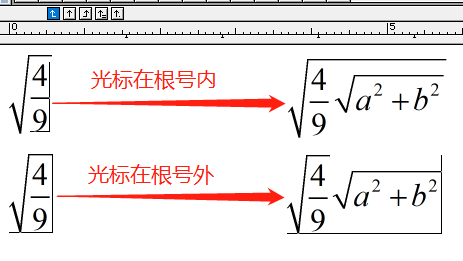
以上便是公式编辑器字母大小不一样,公式编辑器字母上面的点怎么打的全部内容了,如果想要了解更多MathType公式编辑器使用技巧,欢迎关注MathType中文网站。
作者:∅
展开阅读全文
︾