
发布时间:2022-04-26 15: 59: 46
品牌型号:神舟
系统:win 10
软件版本:Mathtype 7
在word中使用数学公式编辑器Mathtype,有时候会遇到公式显示不完整的问题,那么,如果遇到公式编辑器显示不全怎么办?大家知道公式编辑器显示不完整的原因吗?除了这些,还有人遇到公式编辑器显示不出符号的问题。下面小编将带大家一一了解。
一、公式编辑器显示不全怎么办
在公式编辑器中编辑好公式,复制到word中发现显示不全,如下图,该公式上下两部分均显示不完整。
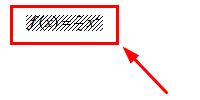
解决方法:
第一步:选中显示不全的公式,然后单击右键,选择“段落”。
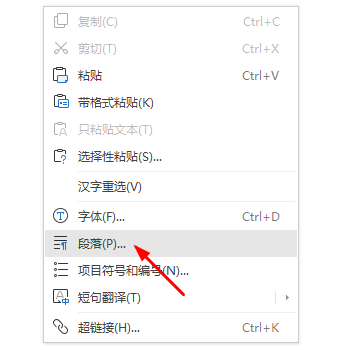
第二步:接着在弹出的“段落”弹窗中,找到“行距”一栏,单击后选择“最小值”,然后单击“确定”即可。
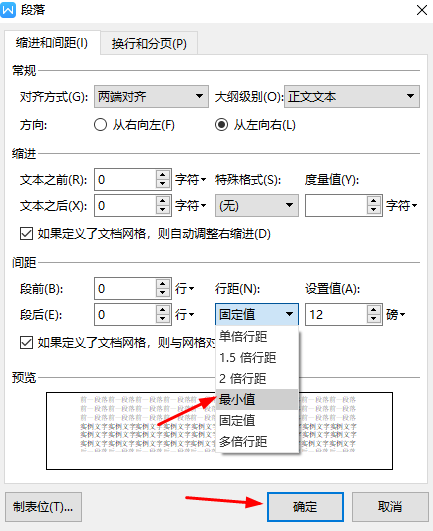
经过以上的处理步骤,公式编辑器显示不全的公式就能全部显示出来了,如下图,可以看清完整的函数了。
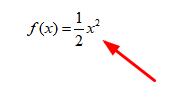
二、公式编辑器显示不完整的原因
公式编辑器之所以会显示不完整,主要是因为word文档中的行间距被设置成了“固定值”,一旦设置成“固定值”,编辑的公式就只会在固定的磅数值内显示,比如图5中的固定磅数是“12”,那么显示效果就成了图1的样子。
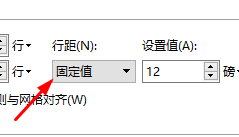
如果要正常显示,可以将行间距设置成“最小值”或者“单倍行间距”即可解决问题。
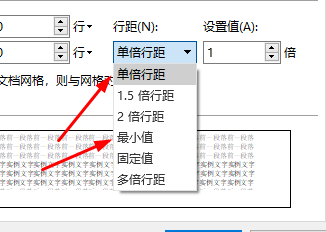
三、公式编辑器显示不出符号
在使用Mathtype时,发现公式编辑器显示不出需要的符号,这可能是你需要用的符号不是常用符号,所以没有直接显示在软件面板上,这个时候,就需要在软件中手动插入符号了。具体要如何处理呢?
操作步骤:
第一步:点击Mathtype工具栏“编辑”——“插入符号”。
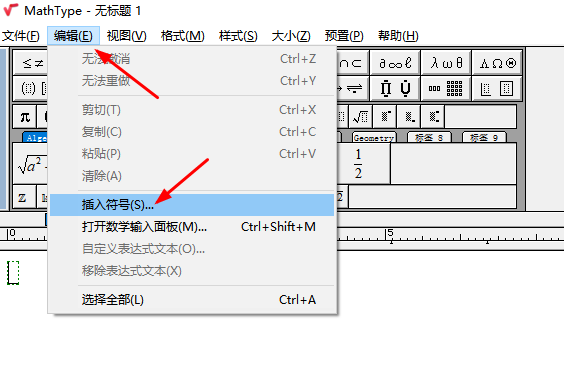
第二步:在“插入符号”面板中找到需要的符号——单击该符号(单击后右下角会显示该符号)——点击“插入”,接着该符号就会直接显示在Mathtype的编辑区域。
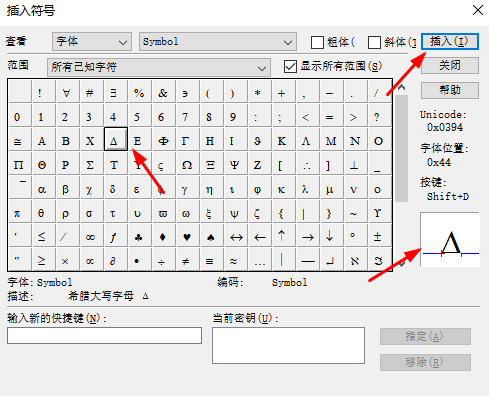
总结:本文主要分为三部分,第一部分主要为大家讲解了公式编辑器显示不全怎么办的问题;第二部分主要为大家分析公式编辑器显示不完整的原因;第三部分主要教大家如何解决公式编辑器显示不出符号的问题。如果大家还想学习公式编辑器的更多教程,可以登录MathType中文网进行搜索哦。
署名:咚咚
展开阅读全文
︾