
发布时间:2021-06-22 14: 55: 23
在之前的文章中我们有说到PPT和Word的MathType菜单选项功能的差异,PPT的选项卡按钮会少一些,但没想到在Excel中干脆就没有对MathType 7的内置支持。小编这里使用的是MathType 7(Win系统)和Office2019版本。
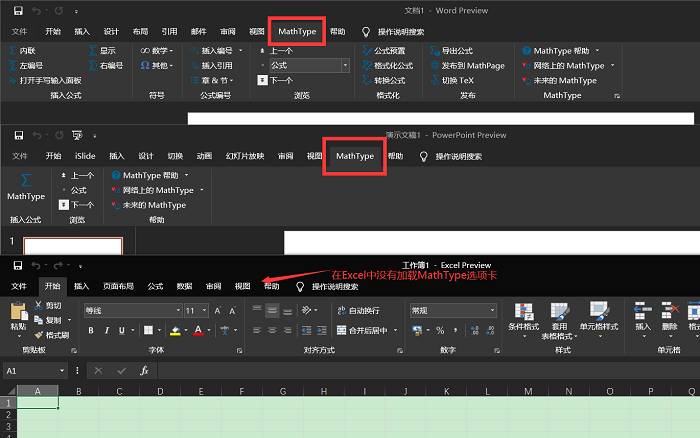
图1:在Excel中没有内置MathType选项卡
而在MathType的安装目录中也没有对Excel的支持文件,这意味着我们无法像Word那样通过加载项文件来添加选项卡。
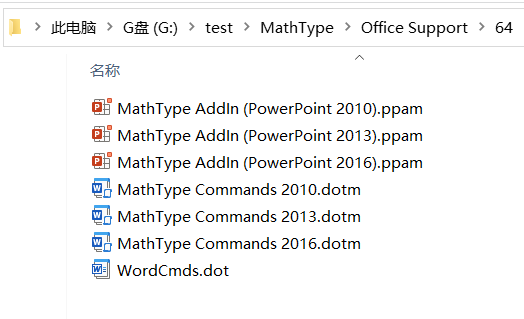
图2:MathType加载项文件
不过这并不代表在Excel中无法使用MathType,我们有两种方法可以使用MathType来编辑数学公式。

图3:插入对象
在插入对象中我们选择MathType 7.0,并点击确定,即可在选中“单元格上”调用MathType插入数学公式。
注意:Excel 2016以上(含2016)的Mac版不支持通过该 “插入-对象”的方法插入MathType公式。
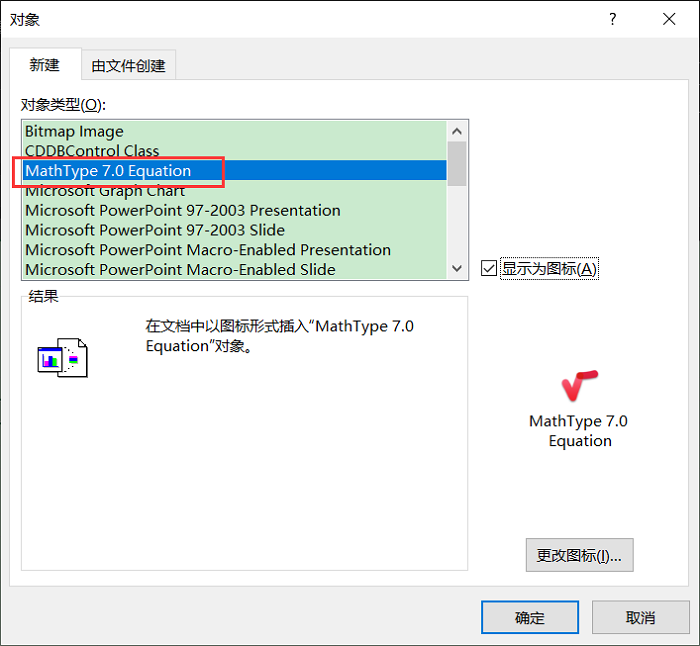
图4:插入对象MathType
这里要强调一下MathType公式是在“单元格上”,而不是“单元格内”,它是悬浮在单元格上方的,可以通过鼠标拖动位置并放大缩小。因为这里是通过静态图片的方法嵌入的数学公式。
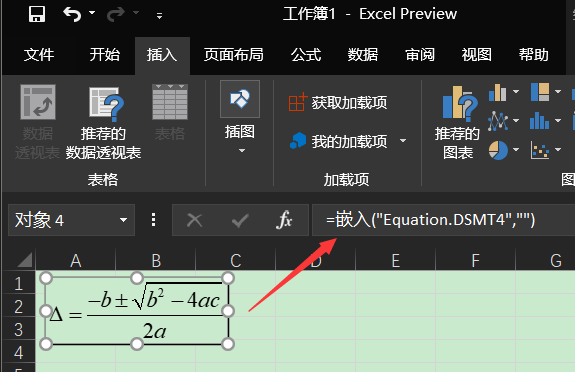
图5:嵌入公式悬浮在单元格上方
(1)在从MathType中复制公式到Excel前,我们需要确认一下MathType的预置选项。在“预置-剪切和复制预置”中确保勾选的是“公式对象”
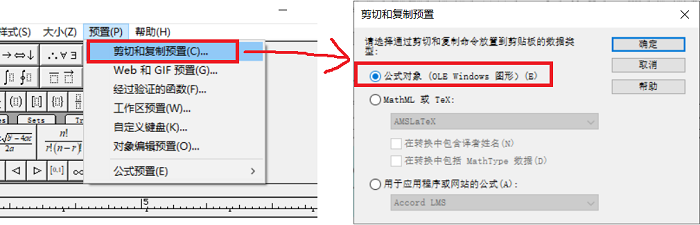
图6:确保剪切复制预置为图像
(2)随后我们全选并复制MathType上已经编辑好的的公式。
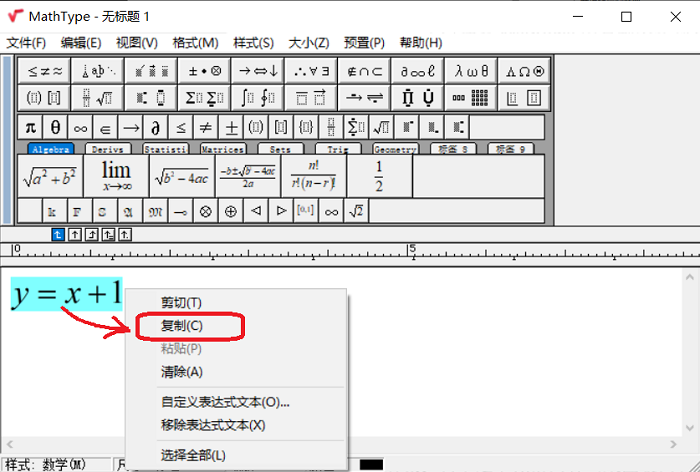
图7:复制MathType上的公式
(3)绥中再Excel中选中一个单元格直接粘贴即可。
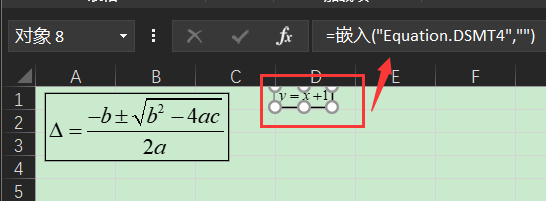
图8:将公式粘贴进Excel
粘贴进来的公式,与之前第一种通过“插入对象”方法插入的公式效果一样,均是悬浮于单元格上方。
我们可以像在Word或PowerPoint中一样,双击我们插入的公式即可调用MathType进行再次修改。但它不是单元格内容(或图表内容)的一部分。
注意:如果将方程式复制并粘贴到Excel for Mac中,将会是图片形式,无法双击该方程来再次修改。如果以后需要编辑方程式,则需要用新的方程式替换方程式。
通过以上方法,我们就可以使用MathType在PPT的行内插入公式,如您还需其他关于MathType的使用技巧,尽情关注MathType中文网哟。
作者:∅
展开阅读全文
︾