发布时间:2021-07-06 13: 38: 09
当我们习惯了使用Word与MathType来编辑制作公式与方程之后,若是突然需要我们做一份PPT来汇报成果,那可能会很不习惯。MathType 7在PowerPoint(PPT)上的公式编辑方法与在Word上还是有挺大区别的。
在我们打开PPT之后,应该就能感觉到他们之间的不同了。相比于Word,MathType 7在PPT上的选项卡功能要少很多,下图是用MathType 7(Win系统)进行的演示。
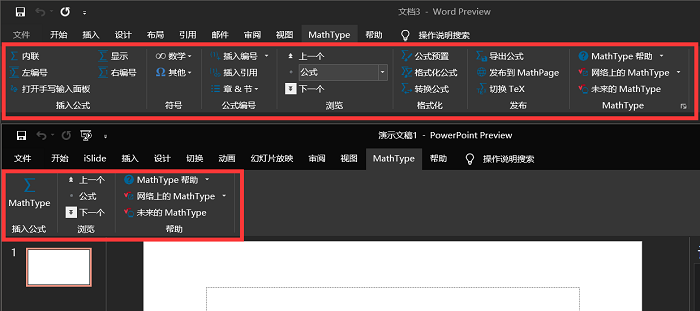
图1:Word和PPT上MathType选项卡差别
这是因为PowerPoint不支持使用任何类型的内联对象(图形,照片,徽标,图表等),由于MathType公式是插入到幻灯片中的“对象”,因此插入进来的公式也无法以内联形式展现。而是类似图片(只是类似,它与图片并不一样)那样可以用鼠标指针到处拖动并放大缩小的。
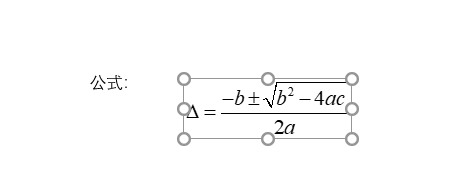
图2:直接使用MathType插入的公式
不过,我们可以通过另一种方法来实现“内联”的效果。
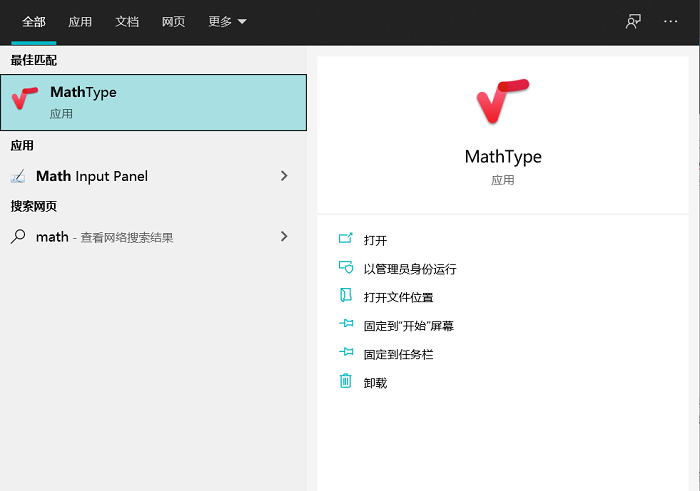
图3:直接打开MathType
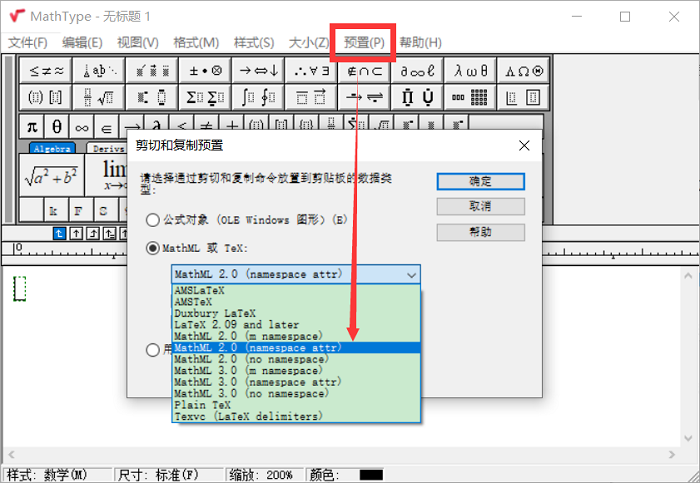
图4:剪切与复制预置界面

图5:在MathType中编辑公式后进行剪切
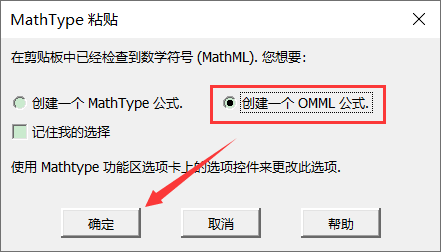
图6:创建OMML公式
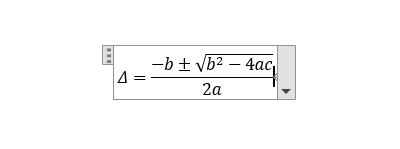
图7:粘贴进Word的OMML公式
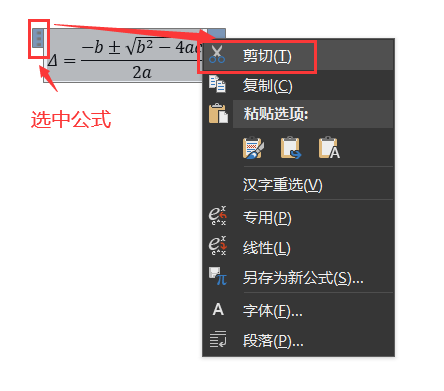
图8:选中公式后再次进行剪切
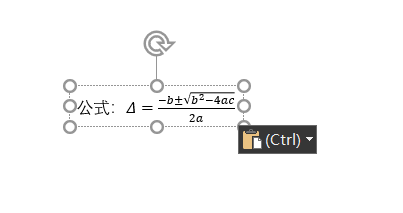
图9:将剪切出的公式直接粘贴进文本框
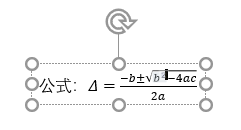
图10:内容修改
如果需要修改大量内容的话,那还是建议在MathType上重新编辑方程,再通过以上步骤粘贴进来。
通过以上方法,我们就可以使用MathType在PPT的行内插入内联公式,如您还需其他关于MathType的使用技巧,尽情关注MathType中文网哟。
作者:∅
展开阅读全文
︾