
发布时间:2022-10-10 10: 42: 03
品牌型号:华硕台式电脑
系统:windows 10 正式版
软件版本:mathtype 7
很多理科论文中往往需要用到很多复杂的公式,但这些复杂的公式在office软件中是无法进行编辑的,这时就需要借助mathtype公式编辑器进行编辑,那公式编辑器怎么使用呢?有时在使用word时还需要对一些数据进行计算,那公式编辑器怎么计算呢?
下载安装mathtype公式编辑器后,即可以将他作为office文件的插件进行使用,也可以作为单独的应用程序进行使用。实际上office文件中有内置公式编辑器,内置的编辑器是mathtype公式编辑器的简化版,无法实现对一些复杂公式的编辑。如果需要进行这些复杂公式的编辑,就需要下载mathtytpe编辑器。那么mathtype公式编辑器要怎么使用呢?接下来就和大家分享mathtype公式编辑器的使用方法:
1、启动公式编辑器,作为独立的应用程序,双击mathtype的安装目录下的mathtyep.exe文件,启动mathtype公式编辑器。作为office插件,下载安装mathtype编辑器,会自动取代原有内置公式编辑器。打开word文档后,会在菜单栏多一个mathtype菜单。点击mathtype菜单下的内联命令,就可以启动mathtype公式编辑器。

2、公式编辑器的窗口,公式编辑器的主要窗口有五个,分别是:符号面板,模板面板,小符号栏,大标签栏和小标签栏。点击公式编辑器的视图菜单下的全部显示,就可以在主界显示这些窗口。也可根据需求关闭相应的窗口,公式编辑器的界面非常简洁,一般情况下可以全部打开这些窗口方便调用其中的符号或者公式模板等。
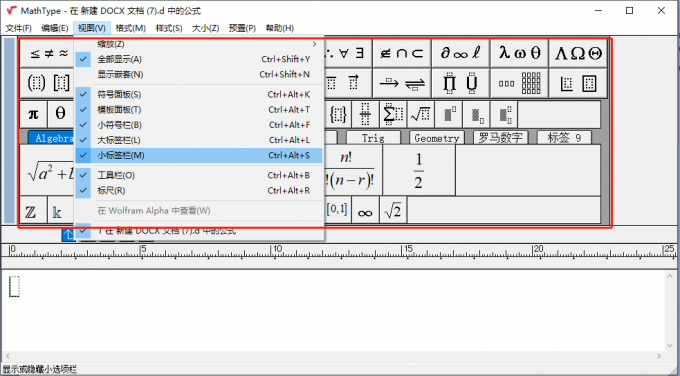
3、公式编辑器的菜单,文件菜单,编辑菜单,视图菜单,格式菜单,样式菜单,大小菜单,预置菜单,帮助菜单,在各个菜单下可以调用相应的使用命令。
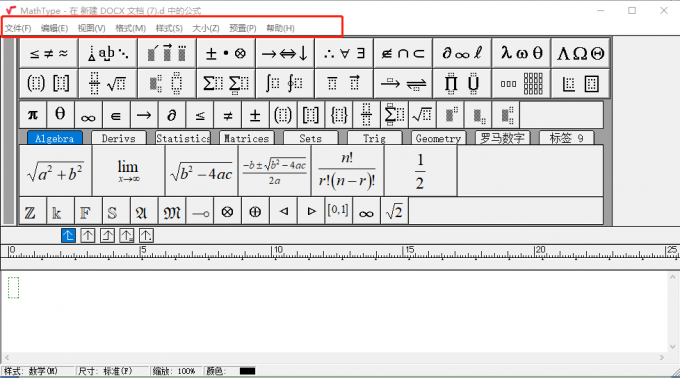
4、编辑好的公式导入到Word文档中,编辑完公式后按快捷键Ctrl+S或者点击文件菜单下的更新到文档命令。
如果是作为独立的应用程序打开的公式编辑器,也可以使用复制粘贴命令将公式编辑器里编辑的公式复制到word文档。
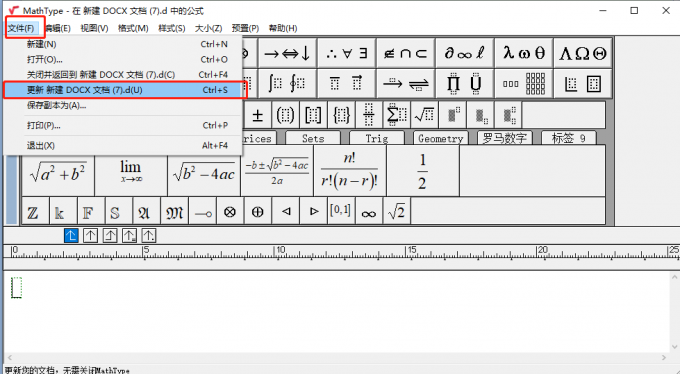
很多时候在编辑一些文档的时候需要对一些数据进行计算,但很遗憾的是目前为止公式编辑器只能对公式进行编辑,而没有计算功能,如果需要在word中进行一些简单的计算需要借肋表格功能来完成。接下来也和大家分享一些如何在word中使用表格进行简单计算的方法。
步骤一、点击word的插入菜单下的表格,根据需求插入相应行数和列数的表格。
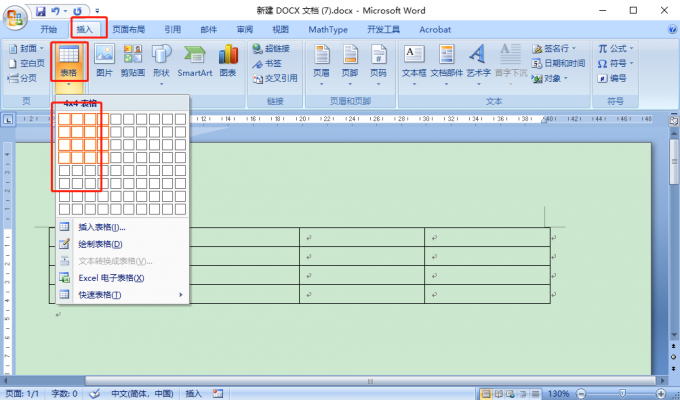
步骤二、将鼠标移动到需要显示结果的的单元格,然后点击表格工具下布局菜单下的公式命令。在弹出的公式框中输入公式参数,点击确认进行计算。
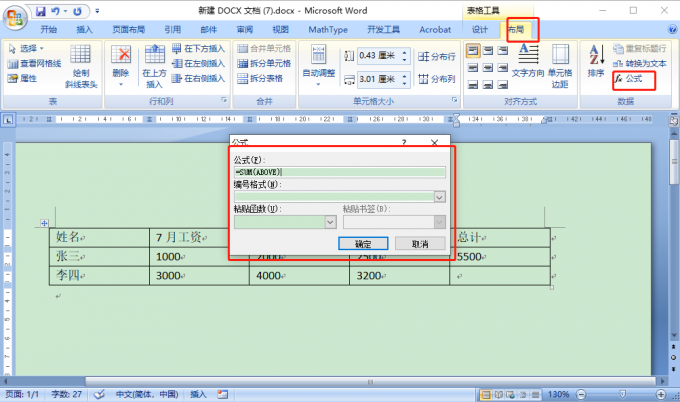
公式编辑器怎么使用?下载mathtype公式编辑器后,可以在安装目录下应用程序中打开使用,也可以作为插件在wordy文档中使用,同时本文为大家简单介绍mathtype使用相关的一些内容。公式编辑器怎么计算?公式编辑器只能进行编辑不能进行计算,可以借助表格功能进行简单的计算。
作者:牛牛
展开阅读全文
︾