发布时间:2023-07-17 10: 51: 00
品牌型号:联想ThinkPad E14
系统:Windows 10家庭版
软件版本:MathType 7
为了使论文整体更规范,我们通常会使用MathType右编号标注公式。公式编辑器MathType右编号怎么改?对于MathType添加的右编号我们能通过【格式化公式编号】弹窗进行编辑。MathType右编号不在最右边,我们可以通过调整样式来解决。下面来看详细介绍吧!
一、MathType右编号怎么改
关于修改MathType右编号,我们从两个方面来修改,一是将右编号,修改为左编号;二是调整右编号的格式。
1.改变编号方向
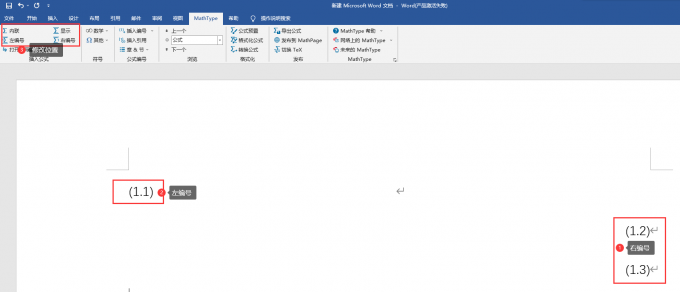
有时,论文需要我们使用左编号,也有论文需要我们使用右编号。当我们输入右编号后,想要修改为左编号,可以先将右编号删除。然后,通过【MathType-左编号】输入左侧对齐的编号。
2.修改编号样式
除了上面介绍的将右编号修改为左编号后,我们还可以修改编号样式。
(1)修改位置

选中Word顶部【MathType】菜单栏, 展开工具栏内【插入编号】,选择【格式化公式编号】,打开【格式化公式】弹窗。
(2)修改公式样式
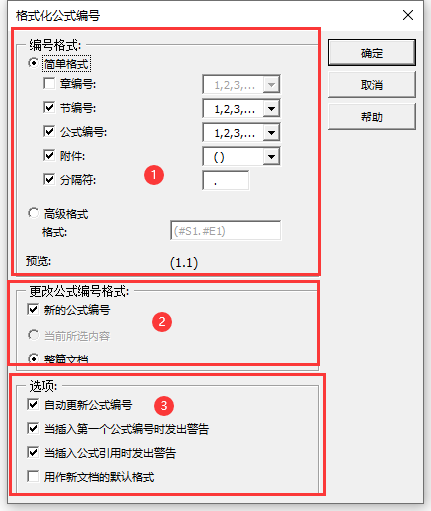
编号格式,这里有两种,一是简单格式;二是高级格式。对于简单格式,我们在对应的下拉菜单内选择数字和分隔符等。
修改完公式编号后,我们可以在【更改公式编号格式】区域选择什么时候修改公式的格式,是整篇修改,还是之后添加的新公式为新的格式。
在【选项】区域,我们还可以调整公式编号,是否自动更新,【选项】内的设置,我们直接勾选便可。
设置完成后,单击【确定】。
二、MathType右编号不在最右边
MathType右编号不在最右边,或者MathType右编号与公式并不对齐,这些我们可以通过调整【制表位】来使其对齐。
1.设置位置
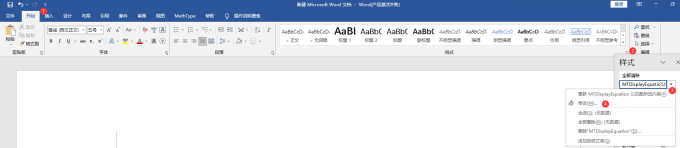
输入后右编号后,通过【开始】展开【样式】设置区域,鼠标至于【MTDisplayEquation】选项位置,单击三角键,选择下拉菜单内【修改】便可打开设置弹窗。
2.设置
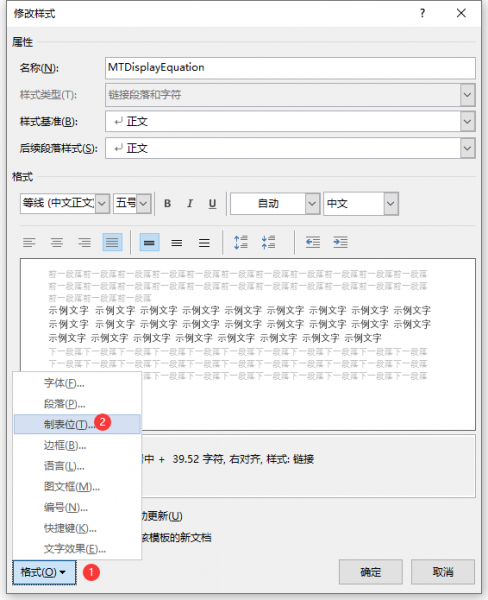
打开【修改样式】弹窗后,单击展开【格式】下拉菜单,选择【制表位】便能打开制表位设置弹窗。
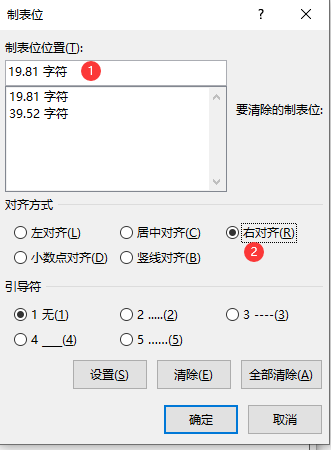
在【制表位】位置,先调整制表位的参数,然后选择【对齐方式】为【右对齐】单击【确定】,编号便可右对齐。
三、总结
以上便是MathType右编号怎么改,MathType右编号不在最右边的内容。MathType右编号的修改,这里我们介绍了两种,一是将右编号修改为左编号;二是调整右编号的样式。MathType右编号不在最右边,我们可以在输入右编号后,通过【开始-样式】打开【制位表】对编号的对齐方式进行修改。更多有关MathType的使用技巧,尽在MathType中文网站!
展开阅读全文
︾