
发布时间:2023-07-19 11: 33: 00
品牌型号:联想ThinkPad E14
系统:Windows d10家庭版
软件版本:MathType 7
想要将论文中的公式编辑的更美观,仅通过Word公式编辑器是不够的,更复杂的公式我们需要第三方编辑器MathType,但是MathType打开的窗口太多了,会造成编辑器不工作的情况,需要我们将软件关闭。MathType打开没有工具栏,我们可以在设置中将工具栏再次显现出来。下面来看详细介绍吧!
一、MathType打开的窗口太多了
当我们在Word中重复单击MathType工具栏内的【显示】,会造成多个MathType界面被启动,MathType打开的窗口太多,便会造成软件不工作,这里我们提供两种解决方案。
1.退出软件
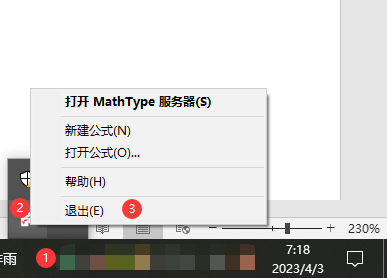
当软件被启动太多此,右键软件图标,单击下拉菜单内【退出】,便可退出,再次启动软件就能正常使用了。
2.任务管理器
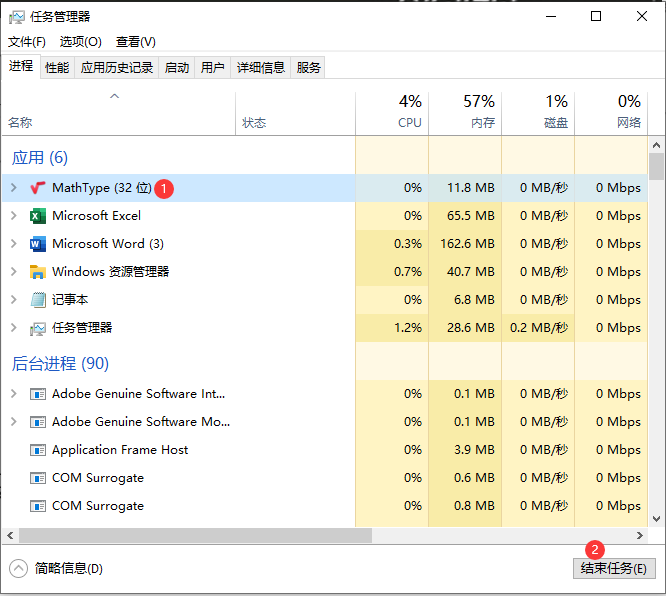
除了上面介绍的直接退出软件,我们还可以通过快捷方式【Ctrl+Alt+Del】启动【任务管理器】,在【任务管理器】应用列表中找到MathType,选中后,单击【结束任务】。结束进程之后,再次启动软件就能正常使用了。
二、MathType打开没有工具栏
有时,启动MathType后没有工具栏我们能通过勾选【工具栏】显现出来。
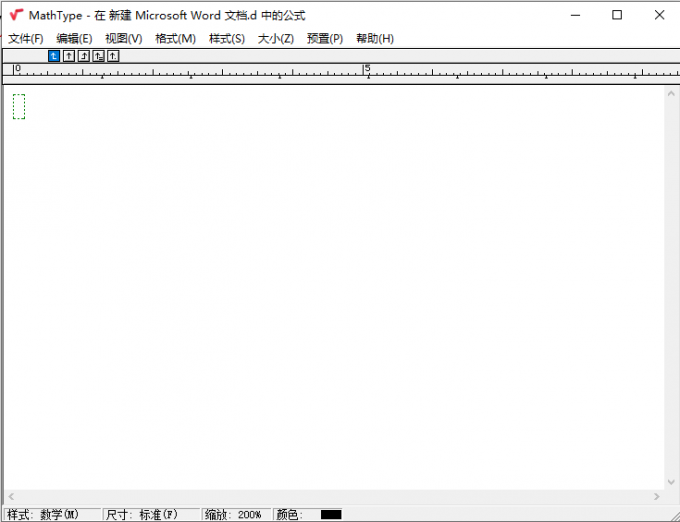
没有工具栏使用MathType便不方便,通过展开【视图】,选择显现内容便能恢复。
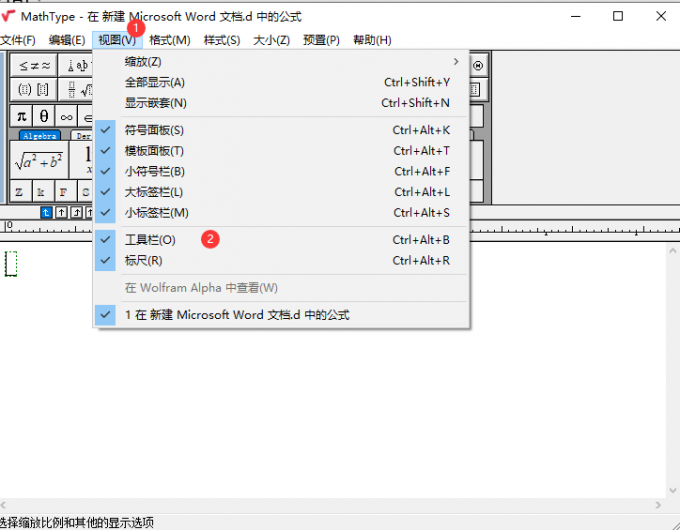
在【视图】下拉菜单内,我们还可以编辑MathType工具栏内的其他选项,如符号面板、模板面板、小符号栏等。
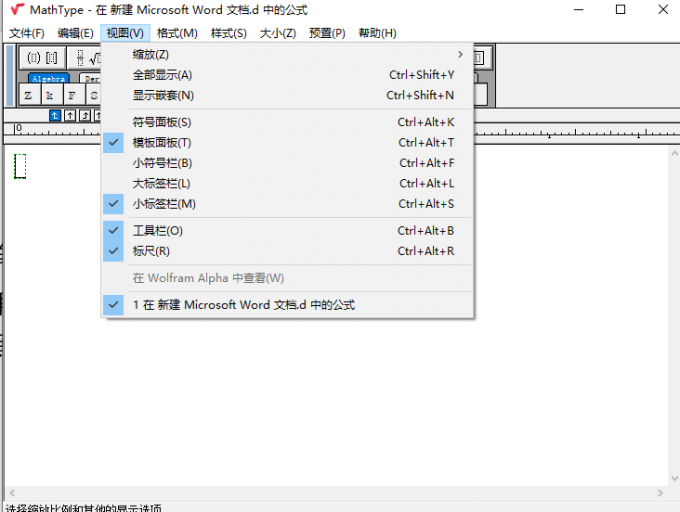
当我们完整打开MathType后,输入公式,但有时需要输入空格时,敲击键盘空格键没有反应,对于此类问题,我们可以通过工具栏内的【空格和椭圆】来添加。
如何在MathType输入空格键?
首先,我们应当在MathType工具栏中显示【符号面板】,然后再通过【空格和椭圆】添加。
1.显示【符号面板】
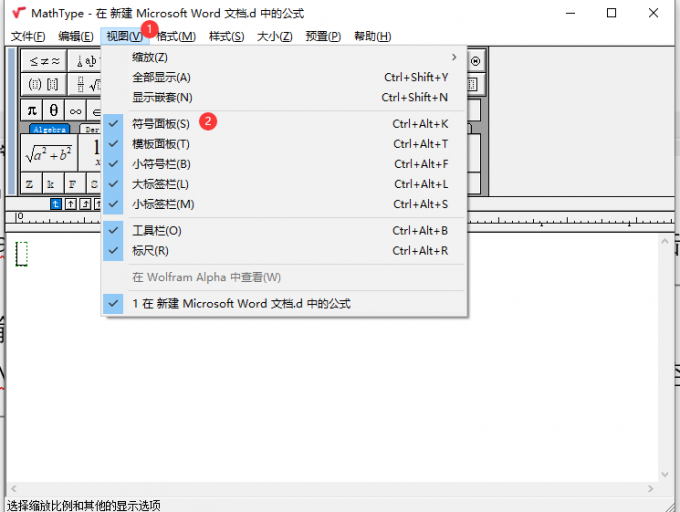
再次打开【视图】下拉菜单,勾选【符号面板】。
2.添加空格和椭圆
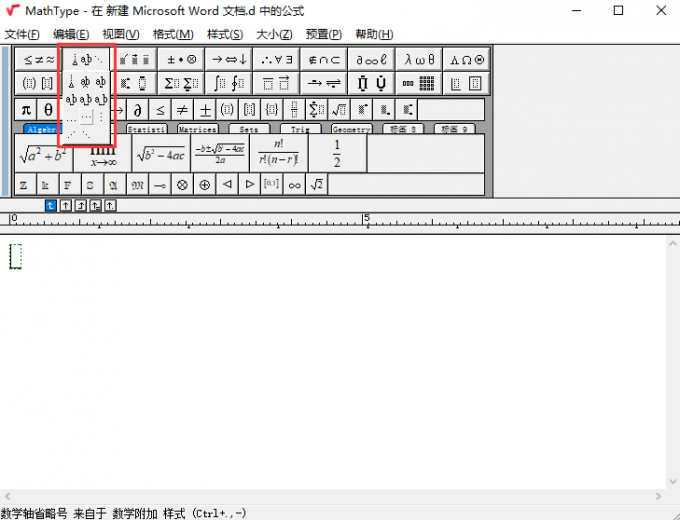
展开【符号和椭圆】,在下拉菜单内选中空格,就能正常输入。
三、总结
以上便是MathType打开的窗口太多了,MathType打开没有工具栏的内容。MathType打开的窗口太多会造成软件卡顿或者无法正常使用的情况,这里我们介绍了两种解决方法,一是退出软件,二是通过任务管理器结束软件进程。关闭软件后,再次启动便能正常使用了。MathType打开没有工具栏,是因为在【视图】下拉菜单内未勾选【工具栏】,在【视图】下拉菜单内选择需要显现的内容勾选,MathType的功能便更完整了。更多有关MathType使用技巧,尽在MathType中文网站!
展开阅读全文
︾