发布时间:2021-07-19 14: 07: 41
在之前的文章中,我们已经介绍了在Adobe InDesign插入MathType公式的方法,但InDesign主要用于印刷品的版面与页面设计的。很多时候我们更习惯在Word上先编辑修改好内容与公式再导入InDesign进行打印排版。
这里我们使用Word与MathType 7(Win系统)进行演示。
需要注意的是:我们可以在Windows系统中将含有MathType公式的Word文档导入InDesign,而在Mac中我们则无法将MathType公式正确导入并保持原有样式。
关于OMML方程式,我们在之前MathType与PPT的协作教程中有提到,OMML是Word公式格式,需要先将其转换为MathType格式,转换的方法也很简单。
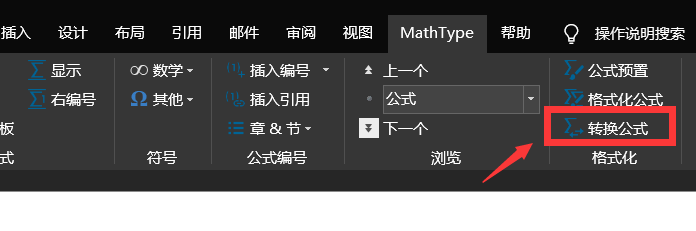
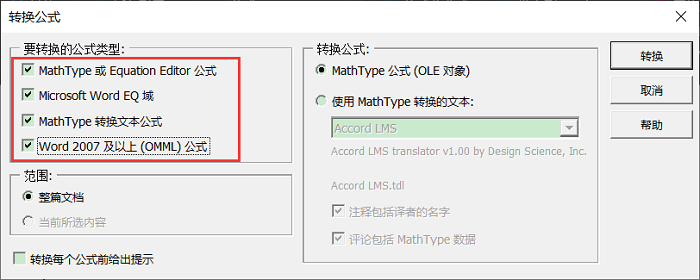
转换范围选择“整篇文档”,右侧转换公式上选择“MathType”随后点击确定即可。
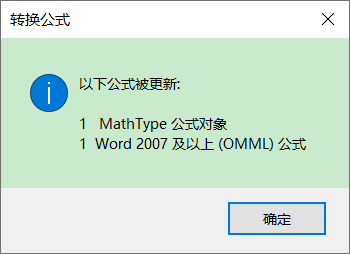
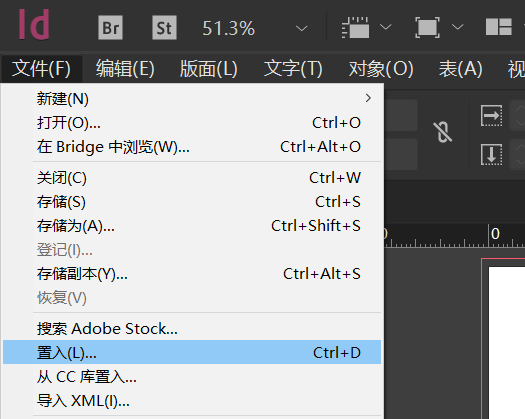
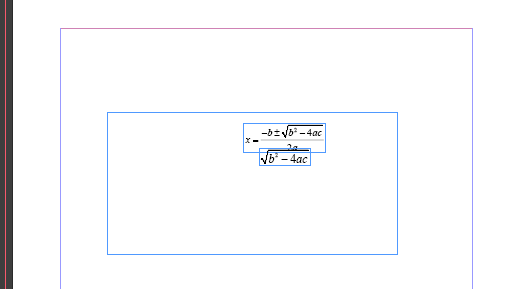
如果我们在Word文档中已经按照论文标准所需格式进行了文字与公式的格式化,那我们只需使用以上方法将文档导入到Adobe InDesign中,然后再进行后续的排版打印工作。
以上便是在Adobe InDesign中导入使用MathType编辑公式的word文档的方法,之前我们也有介绍InDesign中使用MathTYpe的方法,对不同的效果我们可以自己进行搭配使用,如您还需其他关于MathType的使用技巧,尽情关注MathType中文网哟。
作者:∅
展开阅读全文
︾