
发布时间:2022-08-19 13: 26: 11
品牌型号: DELL Vostro 3400
系统:Windows 10 64位家庭中文版(21H1)
软件版本:Mathtype 7.4.10.53
在进行论文或其他理科文档编辑时,为了方便公式的引用与记忆,给公式进行编号是常用的方法,不同学校或不同的期刊杂志对于编号的样式还会有不同要求,这些编号基本都需要用MathType来进行编辑,MathType编号怎么修改?MathType编号和公式不在一行的问题如何解决?今天就一起来看看吧。
一、MathType编号怎么修改
以在Word上编辑公式为例,在插入一个MathType内联公式之后,点击工具栏中的“插入编号”就会在光标处插入一个编号。
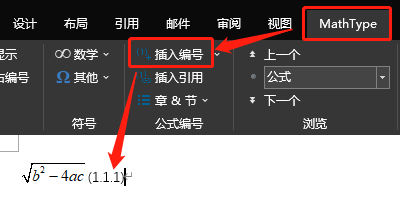
而直接插入“左编号”或“右编号”公式,则会插入一个带编号的整行公式。
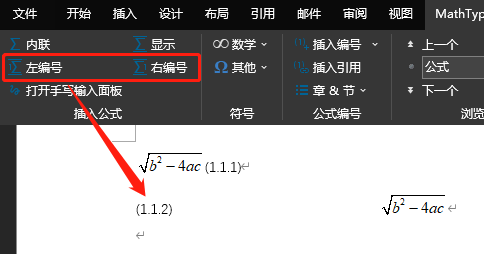
若想要修改公式编号,需要先修改编号样式设置,在MathType面板中点击“插入编号”旁的下拉框。
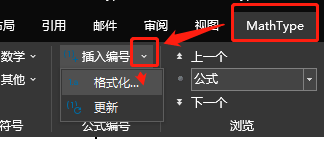
点击“格式化”打开编号设置界面。
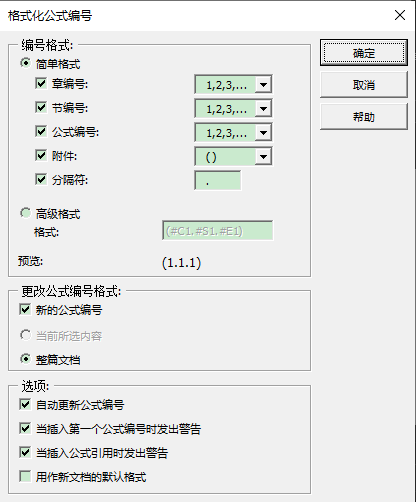
修改完样式之后,在“更改公式编号格式”中选上“整篇文档”,确定修改设置后就会修改整篇文档的编号格式。
二、MathType编号和公式不在一行
好不容易编辑完成了一个比较复杂的公式后,在编号右对齐的情况下,可能会出现公式与编号不在同一个行上的情况。
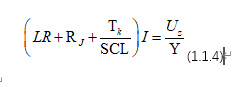
出现这一情况的原因,可能是Word将这个MathType公式样式判定错误,从而无法进行对齐。
可以尝试用以下方法解决:
1、在公式上“右键”—“Equation对象”-“Edit”。
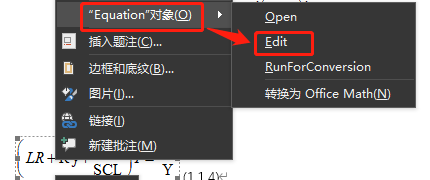
进入公式编辑界面后,不用改变公式中的任何内容,直接在文档空白处单击鼠标右键,公式与编号就会在水平上对齐了。

2、简单粗暴的方法,先将公式内容复制下来,随后将公式与编号一并删除,再重新插入公式即可。
三、MathType公式编号没有右对齐
将MathType公式从一个Word文档复制到另一文档上时,复制进来的公式编号与上下文没有右对齐。
这时因为文档页边距有改变后,MathType根据原页面大小通过制表位进行右对齐,而制表位不会随着页边距的改变而自动调整,因此就会出现插入公式编号新与文档中公式编号不对齐的现象。
解决方法:
在Word菜单栏“布局”—“栏”-“更多栏”中查看页面尺寸或分栏尺寸,
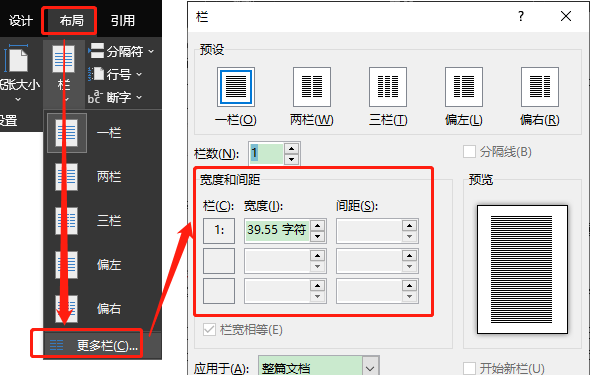
随后通过快捷键“Ctrl+A”全选文档内容,右键并打开“段落”设置界面,然后在左下角进入“制表位”设置界面。
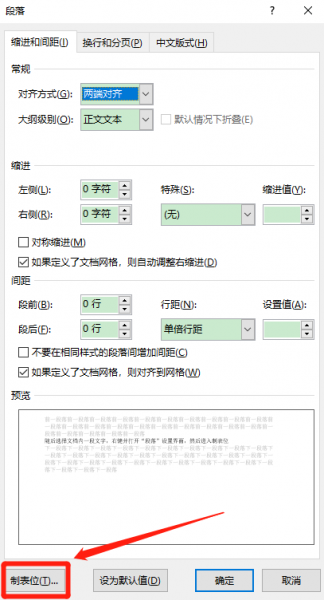
在制表位中可以设置指标位的位置,在图8中可以看到当前文档的页面宽度为“39.55字符”,在“制表位”中就可以设置制表位位置为“39.55”,选择“右对齐”后点击“设置”即可插入“右对齐制表符”。
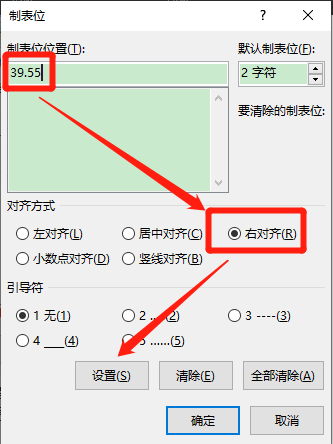
随后在公式后面按一下“Tab”键,光标即可移至右侧,此时再插入编号就可以统一右对齐至同一位置了。
以上便是MathType编号怎么修改?MathType编号和公式不在一行的问题如何解决的全部内容了,如果想要了解更多MathType使用技巧,欢迎关注MathType中文网站。
作者:∅
展开阅读全文
︾