
发布时间:2023-08-08 13: 59: 00
品牌型号:联想ThinkPad E14
系统:Windows 10家庭版
软件版本:MathType 7
在写论文时,对于复杂的数学方程和公式,我们可以使用MathType这款被广泛使用的数学编辑器。MathType提供了丰富的功能和选项,以满足用户对于数学文档的不同需求。然而,有些用户可能在使用MathType时遇到了一些困惑,特别是关于右编号的问题。下面我们就来看MathType右编号怎么自定义,MathType右编号不在最右边的内容吧!
一、MathType右编号怎么自定义
下面我们以如何在各章节的开头添加右编号为例,简单介绍MathType右编号的制作。
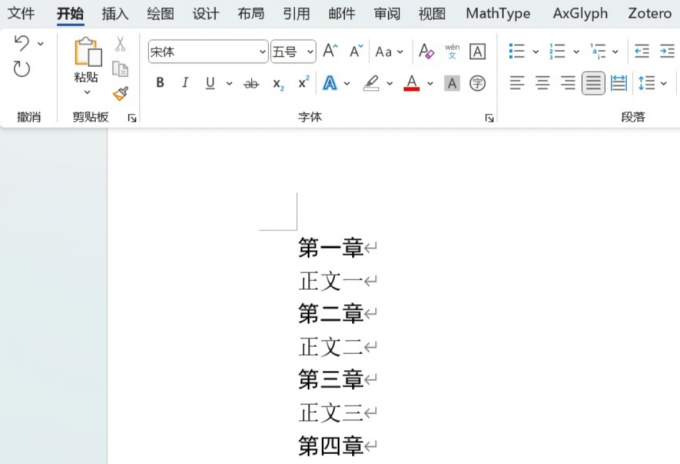
把光标定位于第一章正文的开始部分,单击MathType选项卡中的"公式编号"栏中的"章&节"右侧的下方向箭头,单击"插入第一个分节符",再次单击"章&节"右侧的下方向箭头。单击"插入分隔符",在弹出窗口中勾选"新的章",选择"章编号",在右侧输入"1",然后点击"确定"退出。
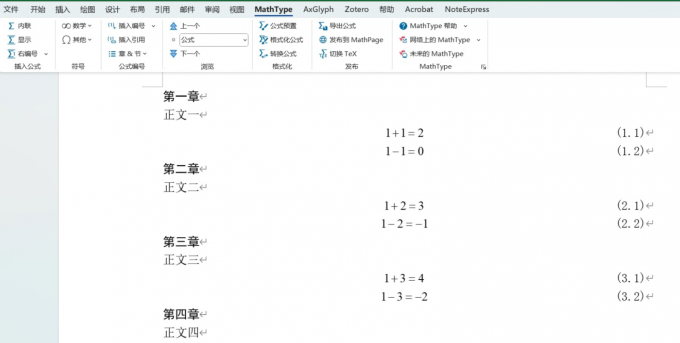
接下来,让我们为第二章和第三章重复以上步骤,确保每个章节都有独立的右编号。请将光标依次定位于第二章和第三章的正文开始部分,然后按照步骤3和步骤4进行操作。
二、MathType右编号不在最右边
在使用Word文档写论文时,我们经常会使用MathType插件来插入数学公式。然而,当我们将一个带有右对齐公式的MathType公式从一个文档复制到另一个文档时,可能会发现插入的公式在新文档中不再右对齐。为了解决这个问题,这里我们整理了以下解决方法。
1.原因
根据MathType官方给出的原因,修改页边距后,公式编号不自动右对齐的主要原因是在第一次插入带编号的公式时,MathType会依照页面大小设置制表位,而设置好的制表位不会随着页边距的改变而调整,从而导致公式编号不对齐的问题。
方案一
如果文档中没有其他制表位,可以按照以下步骤进行操作。

选中整篇文档,打开“段落设置”对话框,点击“制表位”选项。在弹出的对话框中,点击最下面的“全部清除”按钮,清除所有的制表位。在需要右对齐的公式处,设置一个新的制表位,选择对齐方式为“右对齐”,并点击设置->确定。

方案二
如果文档中含有其他制表位,我们需要使用Word的查找替换功能来实现右对齐。
根据文档中是否含有其他制表位,确定具体使用哪种方案。操作相对较简单。
三、总结
以上便是MathType右编号怎么自定义,MathType右编号不在最右边的内容。关于通过MathType自定义右编码,首先通过选项卡中的"公式编号"栏选择"插入第一个分节符",然后选择"插入分隔符",勾选"新的章",输入章编号并确认。接下来,重复这些步骤为第二章和第三章添加独立的右编号。另外,还介绍了解决MathType公式右对齐问题的两种方案。方案一是清除所有制表位并在需要右对齐的公式处设置新的右对齐制表位;方案二是使用Word的查找替换功能根据文档中是否含有其他制表位进行操作。更多有关MathType使用技巧,尽在MathType中文网站!
展开阅读全文
︾