
发布时间:2023-08-14 11: 47: 00
品牌型号:联想ThinkPad E14
系统:Windows 10家庭版
软件版本:MathType 7
在数学领域中,数学公式的准确呈现是至关重要的。MathType作为一种强大的数学编辑工具,为用户提供了多种选项来创建复杂的数学表达式和公式。三角形和方程组在数学公式中是非常常见的符号,下面我们就来看MathType如何打出三角形,MathType怎么打出方程组的内容吧!
一、MathType如何打出三角形
MathType是一款功能强大的数学公式编辑工具,除了常见的数学符号外,它还可以帮助我们轻松插入各种特殊符号,包括三角形符号。下面我们来看如何在MathType中使用简单的步骤输入三角形符号吧。
1.输入位置
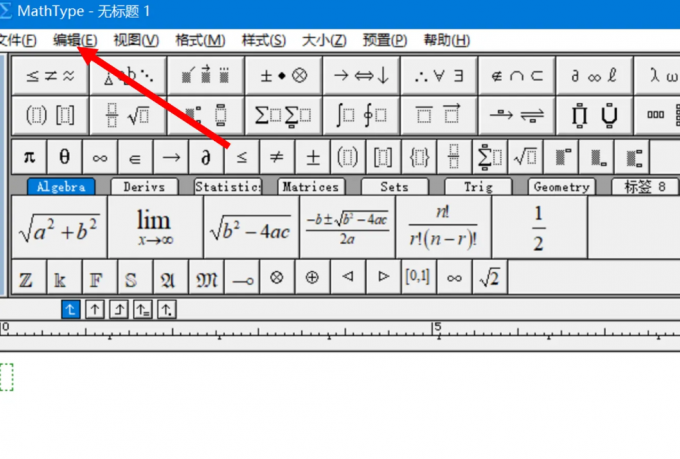
在MathType的界面中,会看到一个菜单栏,其中包含了各种选项。点击“编辑”选项,以便进行后续的操作。
2.插入符号
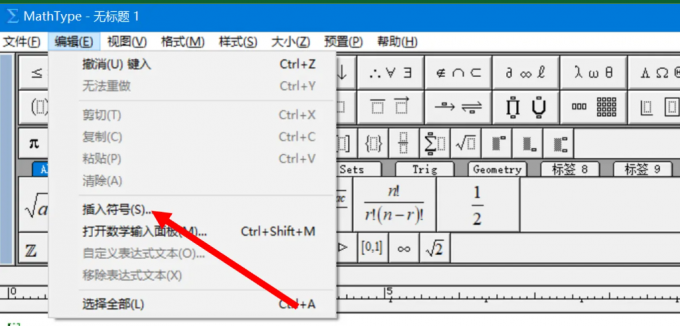
在MathType的编辑界面中,会看到一个工具栏,其中包含了各种功能按钮。点击“插入符号”按钮,可插入我们所需的三角形符号。
3.选择字体
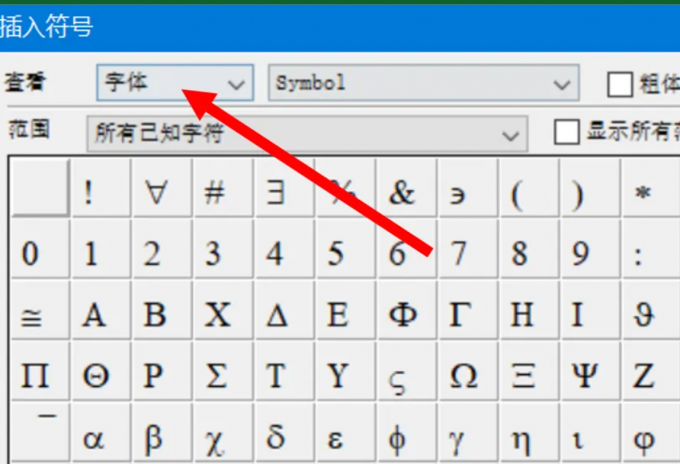
当点击“插入符号”按钮后,会弹出一个新的窗口。在这个窗口中,我们可以选择不同的字体样式。点击“字体”选项,进行下一步操作。
4.插入三角符号
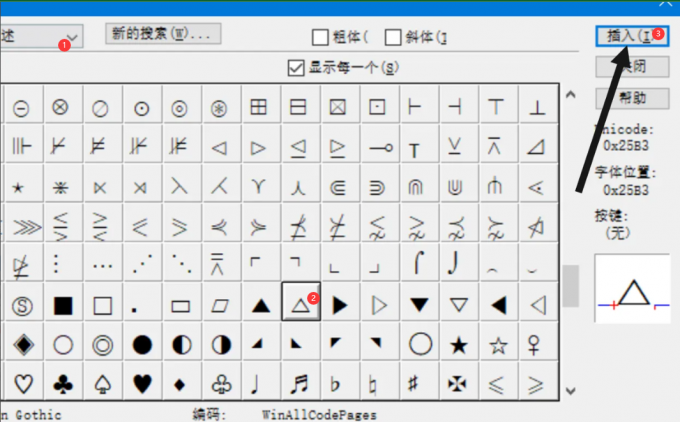
在新窗口中点击“描述”选项,滚动条往下拉。在“描述”选项下方,可以寻找到三角形符号所在的位置。选中该符号,回到MathType的编辑界面。点击“插入”按钮,便能将所选的三角形符号插入到编辑区域中。
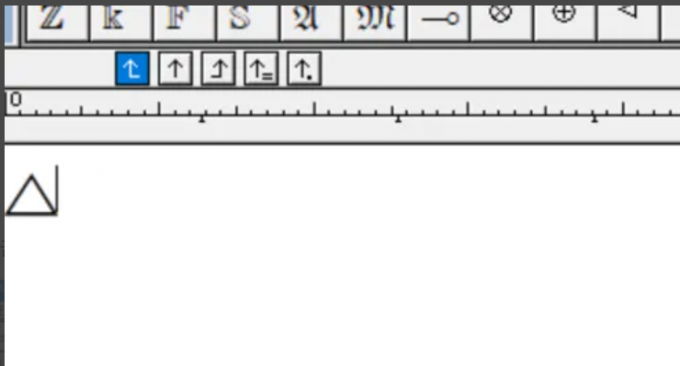
二、MathType怎么打出方程组
MathType强大的功能主要体现在对公式方程的编辑排版,不仅可以编辑单个公式,还可以方便地编辑和排版方程组。
1.输入第一个公式
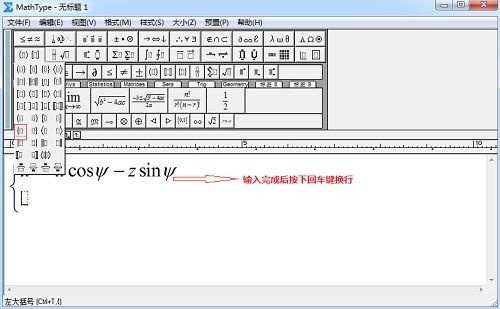
首先,在编辑界面中,我们需要选择MathType提供的大括号模板。在分隔符模板中找到大括号模板,并输入第一个公式。在输入完成后,按下回车键换行,这样括号会自动变大。
2.编辑其余方程
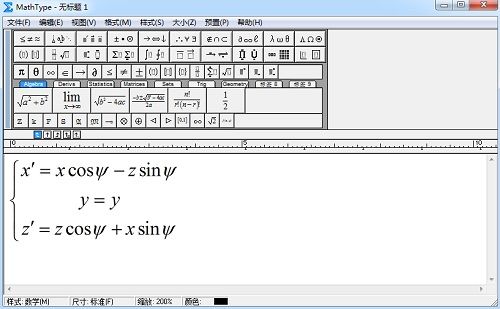
按照相同的方法,继续输入编辑方程组的其余部分。每输入一个方程后,按下回车键换行,MathType会自动调整括号的大小。
3.对齐方程组

在方程组编辑完成后,我们需要对齐方程组,使其更加美观。选中第二个公式,通过格式菜单选择“左对齐”。
三、总结
以上便是MathType如何打出三角形,MathType怎么打出方程组的内容。MathType是一款功能强大的数学公式编辑工具,可轻松插入各种特殊符号,包括三角形符号。MathType还可编辑排版方程组:1.选择大括号模板,输入第一个公式;2.按相同方法输入其余方程,回车换行自动调整括号大小;3.选中第二个公式,通过格式菜单选择对齐方式进行对齐。更多有关MathType使用技巧,尽在MathType中文网站!
展开阅读全文
︾