
发布时间:2015-05-04 15: 13: 45
复杂的等式中总会涉及到字距嵌空与对齐的问题,在本例中我们将创造一些MathType复杂等式来设置控制字距嵌空及对齐。创建的等式如下图所示:
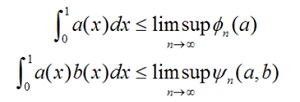
这些经过排列处理的等式,其小于号在垂直方式是对齐的,它们均含一个极限的数学公式类型。你可以参照以下步骤创建这些等式:
1、在前面的文章中我们讲解了如何输入 ,移动插入点光标到被积函数的外围,如下图所示。你必须如此做才能使对齐命令起作用,在被积函数的之内不能再创建其他部分。
,移动插入点光标到被积函数的外围,如下图所示。你必须如此做才能使对齐命令起作用,在被积函数的之内不能再创建其他部分。
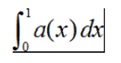
2、在小工具栏上点击小于号 。
。
3、接着我们来创建极限结构“lim sup”。我们首先在 面板上点击图标
面板上点击图标 。该图标代表具有下标标记的模板:插入上方位置的字符将是全尺寸的字符,在位置下方插入的字符将被缩减为下标的尺寸。
。该图标代表具有下标标记的模板:插入上方位置的字符将是全尺寸的字符,在位置下方插入的字符将被缩减为下标的尺寸。
4、当插入点定位于上方的位置时,你可以输入“limsup”。MathType将使用函数的样式(或者是普通样式)来格式化刚刚输入的字母,并且将在“lim”和”sup”之间插入一个较窄的字空。
5、在下方位置点击鼠标或按下TAB键使光标进入下方位置,输入n—>∞,符号—>和∞在数学中是较为普通的符号,因此在缺省的MathType小工具栏上可以很容易找到,当然,也可在符号面板中找到他们。
6、接着按下TAB键,把插入点光标从下方位置移除,此时就可以输入余下的等式内容了,可以迅速输入这些内容的方法就是:按下Ctrl+G加f,Ctrl+L加n,按下Tab键后输入(a)。
7、按下Enter键,这将在第一个等式的下方创建一条新的直线,如图所示:
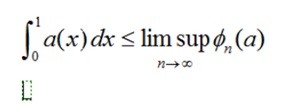
8、为节省时间,我们将通过复制并修改第一个等式的备份来创建第二个等式。在靠近小于号 的位置,双击鼠标全选第一个等式并拷贝剪贴板上,然后粘贴进第一个等式下方空的位置上。现在你有了两个相同的等式,且处于上下对齐位置。我们来编辑器第二个等式,改变Ф为ψ时,只需要选中Ф并按下Ctrl+G键随后按下y键即可。
的位置,双击鼠标全选第一个等式并拷贝剪贴板上,然后粘贴进第一个等式下方空的位置上。现在你有了两个相同的等式,且处于上下对齐位置。我们来编辑器第二个等式,改变Ф为ψ时,只需要选中Ф并按下Ctrl+G键随后按下y键即可。
9、最后,我们来练习使用一些不同的方式对齐两个等式。你能够使用格式菜单中的居中或右齐命令来对齐等式,试用一下该命令,看一下实际的结果。
10、实际上,你将需要使上下两个等式在小于号处对齐。要达到这样的效果,我们需要在格式菜单中选择在“=对齐命令”。选择该命令时可以是小于号而非必须是等号“=”。
11、你也许会调整等式的行距,步骤如下:在第二个等式的最外围位置置入插入点(注意插入点不能置入到模板中),或者选中第二个等式,然后使用格式菜单中的行距命令。当你完成调整工作后,等式就制作完成了。
在创建复杂等式时要把握好字距的嵌空与对齐,这样等式看起来美观,而且运算也不会造成失误。如您还需其它MathType的入门教程或者使用技巧请访问 MathType服务中心。
展开阅读全文
︾