
发布时间:2016-12-16 17: 08: 52
word是我们经常使用的文字处理器应用程序,由于其功能强大深受用户喜爱,已经成为了办公软件中不可或缺的一员。当然对于文字处理word自然是游刃有余,但是对于一些特殊字符word就显得力所不及了,例如一些数学符号,公式等,想要输入这种字符我们需要借助公式编辑器,那么公式编辑器怎么用呢?下面就来详细介绍。
1、打开Word 2003,单击“插入”菜单中的“对象”命令。
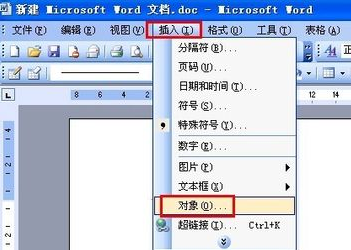
2、打开“对象”对话框,在“新建”选项卡下的对象类型列表中选择“Microsoft 公式 3.0”项目,单击“确定”按钮。
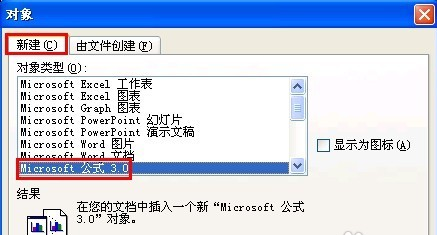
3、进入公式编辑器窗口,在“公式”工具栏选择合适的数字符号。
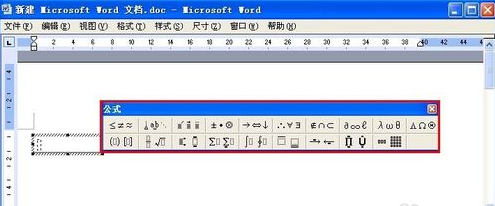
4、在公式文本框中键入具体数值,然后选中数值,依次单击菜单栏中的“尺寸”——“其他”命令。

5、打开“其他尺寸”的对话框,在尺寸文本框中键入合适的数值尺寸,单击“确定”按钮。
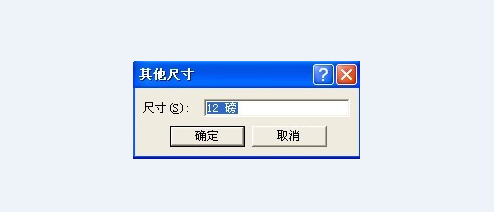
6、最后单击编辑窗口以外的空白区域,返回Word 文档的界面,我们就能看到公式以图形的方式插入到Word 文档中。
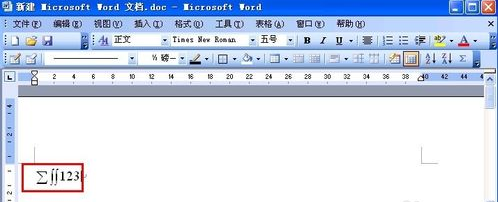
以上就是怎样使用Word公式编辑器的方法,步骤简单易学,只有把基础技巧学劳,往后难一点的都不是什么问题,如果想要了解更多的关于MathType的使用技巧,可参考教程如何使MathType与公式编辑器共存。
展开阅读全文
︾