
发布时间:2016-11-30 14: 49: 14
我们在写论文过程中,在Word文档里输入MathType写的公式,发现公式与文字不能很好得对齐问题,上下有偏差,很丑,让人很不爽;还有很多人发现使用MathType编辑的公式直接粘贴到Word里面,与Word原生的公式格式不兼容。针对这些问题,下面给大家分享使Word中公式与文字对齐的方法。
1、按照自己的使用习惯打开MathType公式编辑器,进入到MathType编辑界面,输入一个公式。
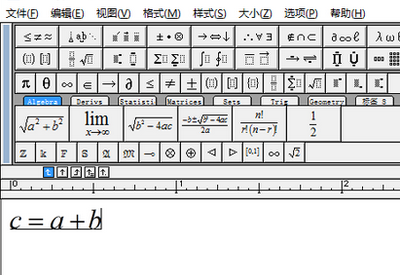
2、全选这个公式,粘贴到PowerPoint中。
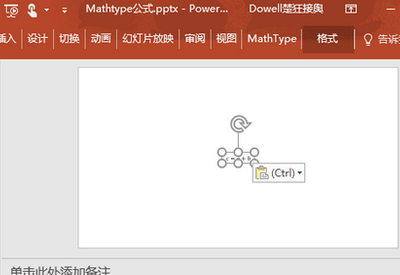
3、再把PowerPoint中的公式全选,粘贴到word中就可以了。
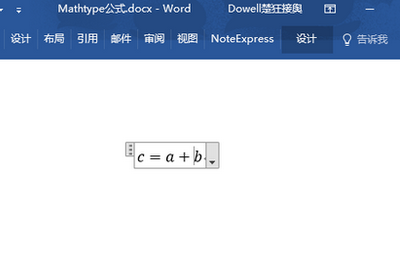
1、选择所在段落右击鼠标——打开段落。
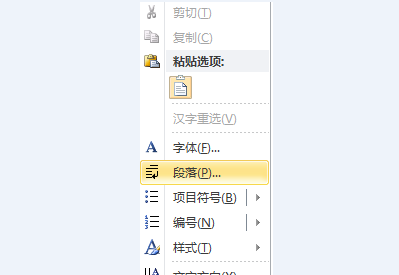
2、找到中文板式——文本对齐方式,选择居中,这时候就已经ok了,公式已经和文字对齐了。另外,在MathType中编辑公式的时候,有时也会要求两行公式对齐,具体设置教程可参加:MathType如何对齐公式。
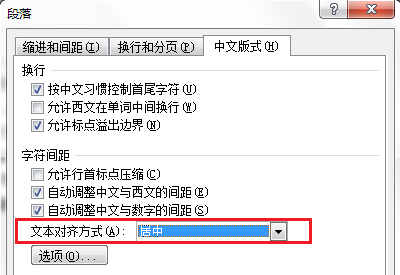
3、如果要使公式所在行在其段落中的上下行间距保持相同,不会特别大或小,再找到缩进——间距,取消对齐到网格即可。
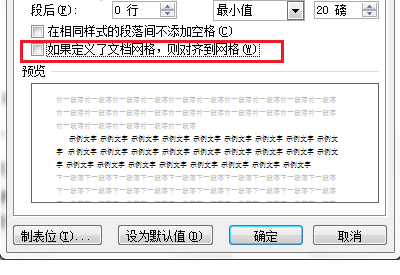
4、效果图如下:
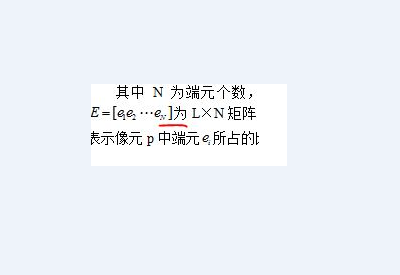
以上就是给大家介绍的在Word中处理公式与文字不对齐问题的方法,操作下来其实也特别简单易懂,以后遇到这类问题再也不用担心了。点击公式编辑器6.0下载即可下载最新版本MathType 6.9b。
展开阅读全文
︾