
发布时间:2019-12-27 14: 38: 30
在日常工作中我们常常会用到word来编辑文字。但是有时候也免不了要输入一些公式,尤其是数学、物理还有化学方面等较复杂的公式。这时候用word来编辑的话会很麻烦,很难编辑出来。那该怎么办呢?别着急,我教你一招。
大家都知道mathtype作为一个专业的数学公式编辑器,有着强大的功能,能够轻松地在文档中输入复杂的数学、物理公式和符号。但是你知道在word里也能使用mathtype吗?接下来我就给大家讲解如何使用mathtype在Word中来编辑公式。
在word中,当需要使用到公式时,就点击插入,然后在插入中找到对象命令。如图所示;

点击对象图标,然后会弹出一个插入对象页面。里面有很多软件可以选择去插入。这里我们选择MathType7.0 Equation。然后点击确定就可以了。
大家需要注意的是,这些对象类型里面的软件是需要下载的,如果没有下载该软件的话是不能插入的。这里的MathType7.0是我预先就已经下载好了,可以直接拿来用。

点击确定后就会弹出一个MathType7.0的公式编辑页面。我们可以在里面编辑我们想要的公式。

比如说我们需要编辑,首先键入“y=”,然后在上面的公式模板里找到,直接点击它就会直接显示在公式中。
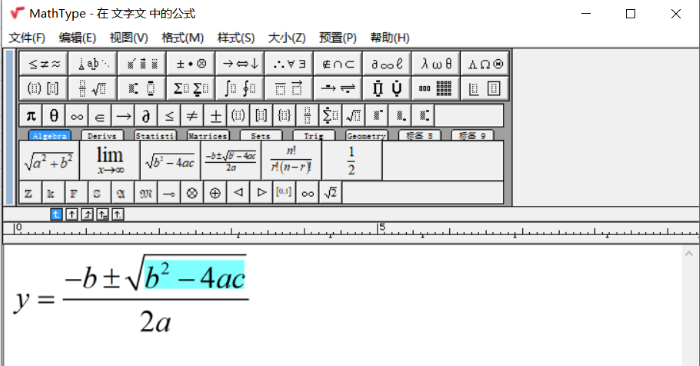
公式编辑好了以后我们点击文件,选择“更新为文字文”命令,或者按快捷键U也行。然后我们就可以关闭这款软件了。
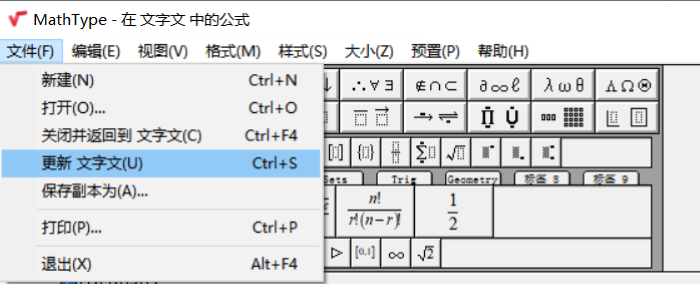
退出MathType7.0后,我们就能看到我们想要的公式出现在word里了。
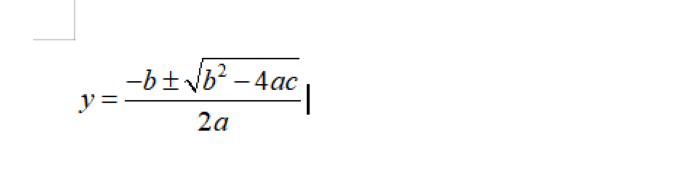
到这里,如何在Word中插入MathType7并使用它编辑公式讲解完了。怎么样?操作是不是很简单。以往在Word中很难打出的公式使用这款软件就能轻易的编辑出来。不知道大家学会了没有?
如果大家想要掌握更多关于MathType软件知识,欢迎大家访问MathType中文官网。
展开阅读全文
︾