
发布时间:2016-03-30 17: 10: 39
MathType中的符号有很多,在使用可以进行插入,但是有些符号并不在表面,可以直观得看到它属于哪个模板,这时候就需要深入地去查找调用一下。比如表示右上角的符号,粗看起来MathType似乎不能编辑,但是其实MathType是可以实现的,下面就来介绍MathType右上角符号的编辑方法。
具体操作过程如下:
1.打开MathType软件进入到编辑状态。可以根据自己的习惯打开,不用拘泥于其中一种。
2.在MathType菜单中点击“编辑”——“插入符号”,会弹出一个插入符号的对话框。
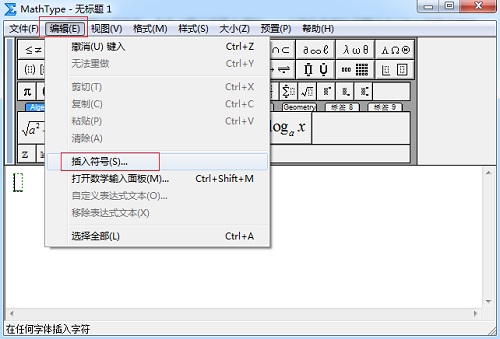
3.在弹出的“插入符号”对话框中,将“查看”设置为“描述”,在“查看”的下方会自动出现很多符号模板。
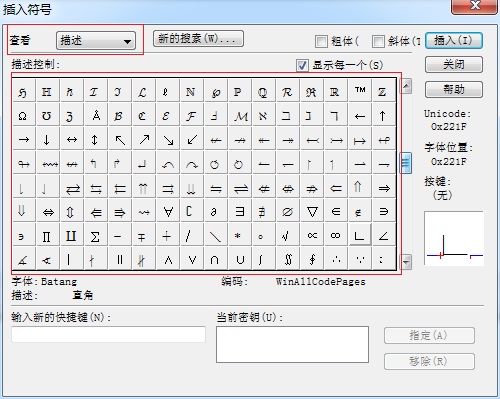
4.拉动符号面板处的滚动条,找到右上角符号,点击“插入”后再点击“关闭”即可。拉动滚动条的过程中会看到一些相似的符号,需要仔细地观察是否是我们需要的符号,可以将滚动条全部都上下拉完,看看有没有合适的符号。
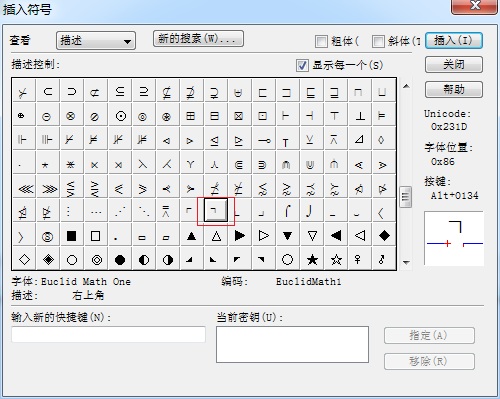
提示:如果需要不同方向的符号,操作是一样的,只需要在面板里面点击不同方向的符号就可以了,比如右下角符号,左上角符号等等,MathType中同一个类型的符号都会放在一起。
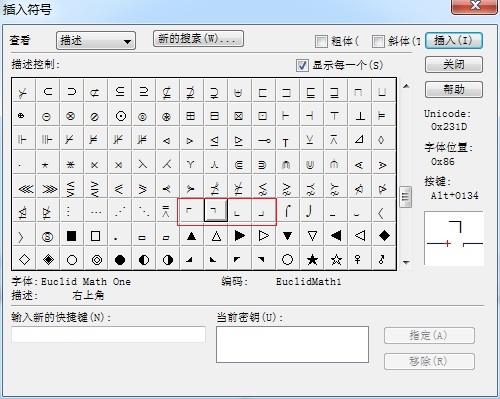
以上内容向大家介绍了MathType右上角符号的编辑方法。操作不难,但是需要一定的耐心才能正确输入。有些看起来不能编辑的符号在MathType插入符号面板中会找到相应的模板,这样就可以插入了,可能会有一些相似的符号出现,但是我们需要找到合适的那个插入,这就需要一些耐心了。如果需要了解更多MathType特殊符号的编辑方法,比如半方括号,具体过程可以参考教程:MathType怎么编辑半方括号。
展开阅读全文
︾