
发布时间:2015-12-28 15: 35: 55
数轴一种带有数字的线条,它也可以使用MathType制作出来,在制作过程中需要用到微移、标签和双向箭头模板。下面介绍MathType制作数轴的具体过程。
构造数轴的操作过程如下:
1.打开一个新的MathType窗口。
2.在MathType的“视图”菜单中,选择“全部显示”功能,这样你就可以看到所有的制表符和空格。
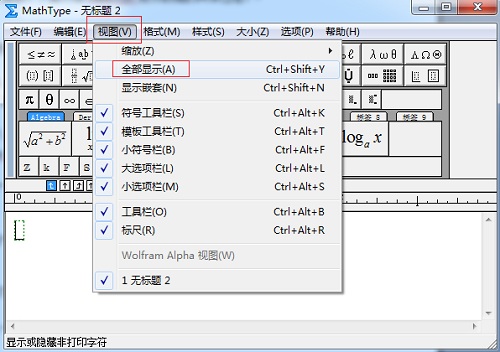
3.从“格式”菜单中,选择“定义间距”将分子深度设置为150。点击“确定”后回到MahtType编辑窗口。
4.插入“双箭头带上部和下部文字插入框”模板。
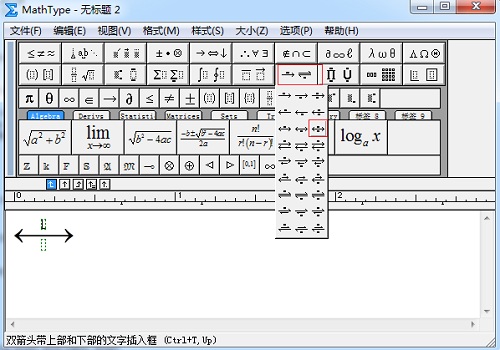
5.在上部文字框中,输入一个垂直线“|”,快捷键是“Shift+\”。
6.按下“Ctrl+Tab”键在垂直竖线后面插入一个制表符。
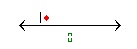
7.重复步骤5和步骤6五次,要替代5个竖线之后的更多垂直竖线和制表符,添加最后一个垂直竖线,如图所示:

8.在下部输入框中,在每个标签下输入从-3开始的数字范围。

9.选中箭头上部输入框中的所有垂直竖线和制表符整体位移直到被平分为2个部分,这样就将数轴标记成了如下所示的样子:

10.将负半轴进行位移使之一垂直竖线对齐,这样你就完成了数轴所有元素的输入。

当MathType视图菜单中选择“全部显示”时这些制表符是可见的,如果你不选择“全部显示”功能,这些制表符就会消失不可见。

以上内容向大家介绍了MathType制作数轴的过程,其中的数轴主体使用MathType箭头模板来实现。当你完成当前的工作后记得要把这些设置的数值全部回复到原始状态,否则你以后编辑的公式格式将会是错误的。你还可以将这个公式格式保存为一个MathType参数文件命名为“数轴”。如果你对参数文件不熟悉的话,你可以参考教程:怎样使用MathType文件选项。
展开阅读全文
︾