
发布时间:2022-10-13 11: 04: 13
品牌型号:联想GeekPro 2020
系统: Windows 10 64位专业版
软件版本: mathtype 7
在编辑公式中,我们经常会使用分隔符作公式、数字、字母的间隔,来构建不同的数字表达式。分隔符在公式中是比较特殊的符号,那么,公式编辑器分隔符怎么设置?公式编辑器分隔符怎么用?现在就让我们一起来了解下相关的问题。
一、公式编辑器分隔符怎么设置
本文会使用到mathtype作为例子,具体演示公式编辑器分隔符怎么设置。mathtype是一款专业的公式编辑器,可输入各种复杂的数学符号、公式等。下面会介绍分数分隔符、划分符与分隔符模板三种分隔符的设置。
1.分数分隔符
在公式的编辑中,常会使用中间横线作为分数的分隔符,而不是斜线。在mathtype中,只需使用分数模板即可轻松输入中间横线式的分隔符。
如图1所示,点击分数模板,选择第一行的两个分数模板(第一个是标准分数、第二个是上标分数),即可设置中间分隔符。
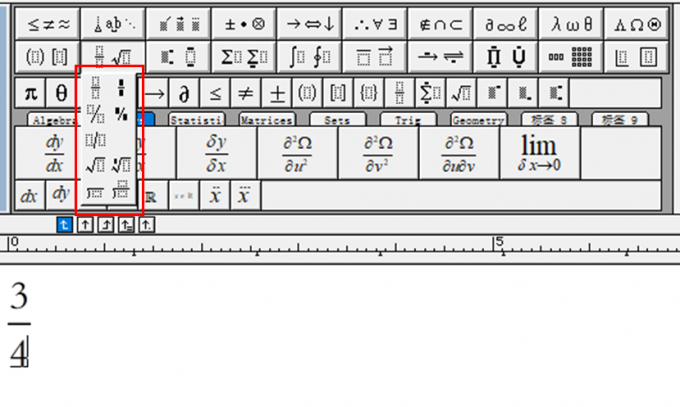
2.划分符
如果要输入两个公式间的分隔符,就需要通过mathtype的插入符号功能插入划分符,因其属于特殊符号一类。
如图2所示,打开编辑菜单,选择“插入符号”功能。
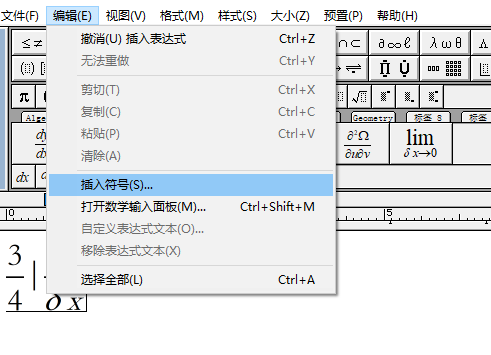
接着,在插入符号列表中找到划分符,不过mathtype的符号很多,人工找起来比较麻烦。实际上,使用查看范围功能,可快速搜索所需的符号。
如图3所示,在查看筛选中,将筛选指标设置为“描述”。然后,点击“新的搜索”,并在弹出的关键字匹配框中输入“划分”,点击“确定”。
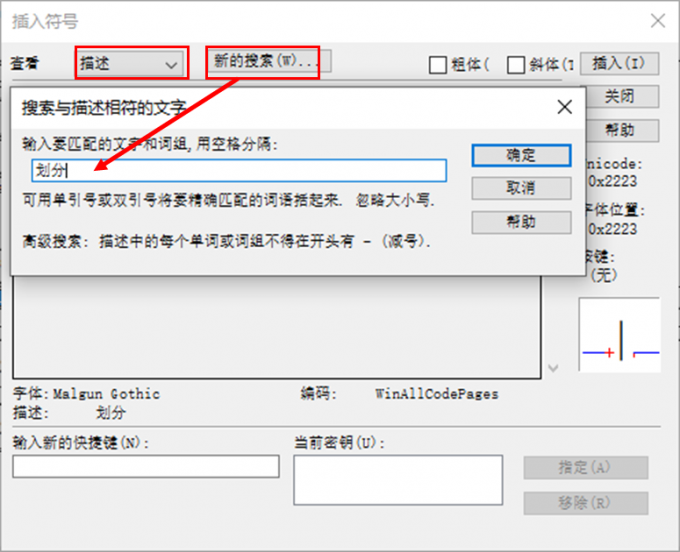
键入关键字后,mathtype会自动搜索符合的项目。搜索结果如图4所示,点击所需的划分符,下面的描述会显示符号名称。对于常用的特殊符号,可记住其符号名称,以便下次快速搜索。
选定符号后,点击“插入”,插入划分符。
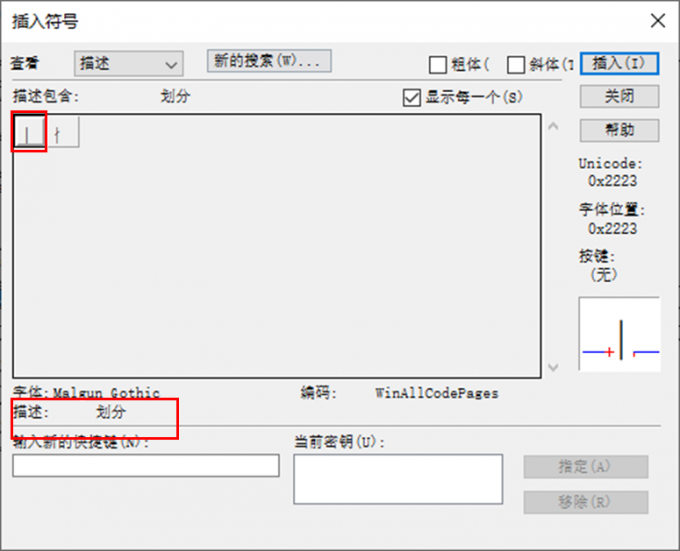
3.分隔符模板
通过分隔符模板设置的分隔符一般会带括号,如果需要同时添加括号与分隔符,建议使用分隔符模板。
展开如图5所示的括号模板,即可在展开的符号列表中找到带有分隔符的模板,通常以“竖线”展示,与划分符相似。
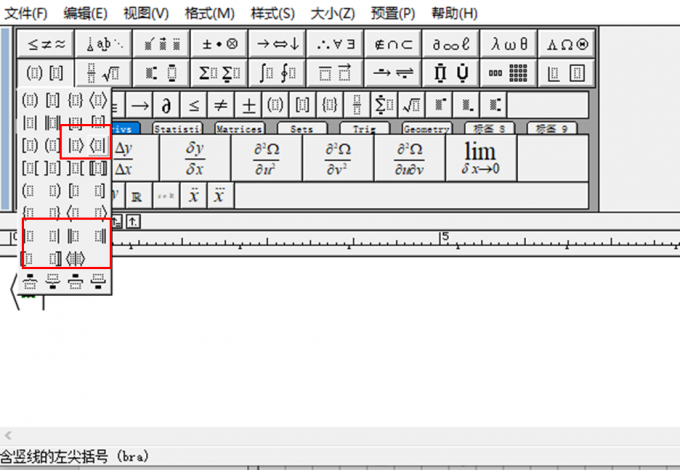
二、公式编辑器分隔符怎么用
上述主要介绍了公式编辑器分隔符怎么设置,接下来,再继续了解公式编辑器分隔符怎么用。
1.分数分隔符
分数分隔符,顾名思义,就是用来编辑分数公式的分隔符。如图6所示,插入分数分隔符后,即可在上符号的上方与下方分别输入被除数与除数。
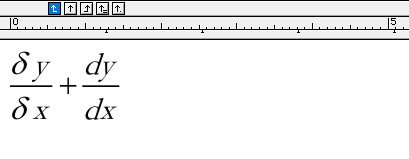
2.划分符与分隔符模板
划分符与分隔符模板的用法相似,如图7所示,均常用于公式间的分隔,稍有不同的是,分隔符还常带有括号。
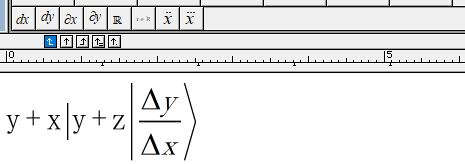
在同时使用多个分隔符时,可能会遇到格式对齐的问题。比如,图8所示的公式,由于左侧分数的上部分内容比较多,使其分数分隔符与右侧分数不对齐,看起来比较凌乱。
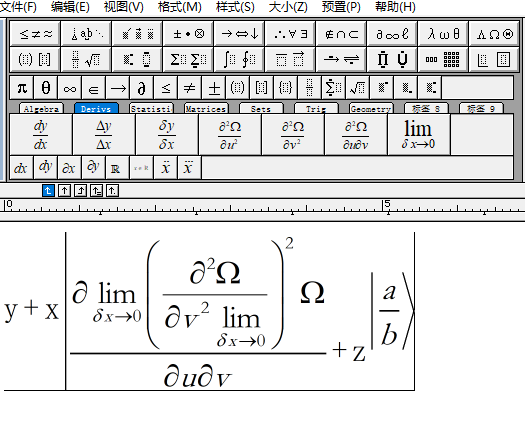
对于这类对齐问题,可通过分隔符对齐设置解决。如图9所示,打开格式菜单中的“分隔符对齐”选项。
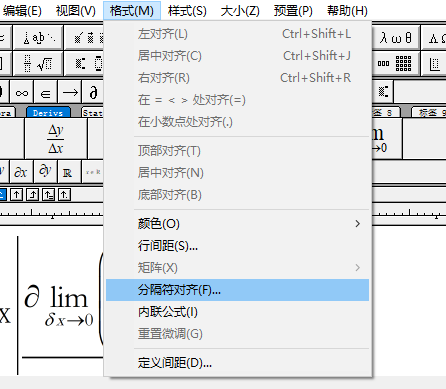
接着,如图10所示,选择所需的对齐模板。由于本例中分数的上部分内容比较多,因此需要选择第一个模板,然后点击“确定”。
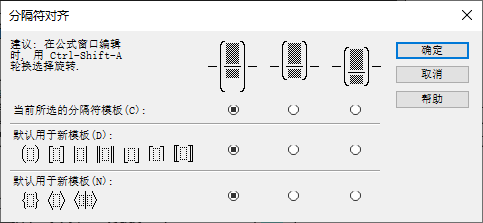
如图11所示,完成设置后,mathtype会自动完成对齐,公式看起来会整齐很多。
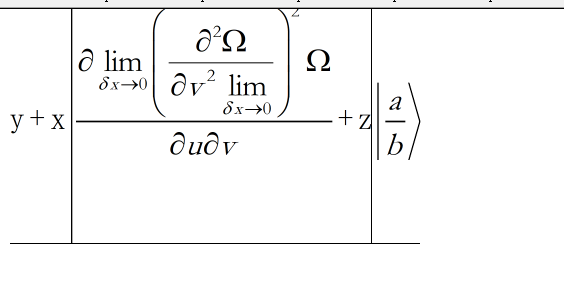
三、小结
以上就是关于公式编辑器分隔符怎么设置,公式编辑器分隔符怎么用的相关内容。mathtype分隔符类型比较多,包括分数分隔符、划分符、分隔符模板等,适用于各种类型公式的间隔使用。另外,通过分隔符对齐功能,可很好地解决格式对齐问题。
作者:泽洋
展开阅读全文
︾