发布时间:2016-12-21 15: 16: 25
一切问题应该都是有效率的,只是我们没发现。比如word2013,一般都是常规插入,这样效率很低,每次都要去点击一下公式编辑器或者是去点击插入,太浪费时间,下面带来终极解决办法,达到点击即可编辑的效果。下面就和小编一起来探讨探讨怎样在word2013中快速插入数学公式的方法。
1、安装好MathType公式编辑器,点击”视图“——点击”宏“——点击”录制宏“。
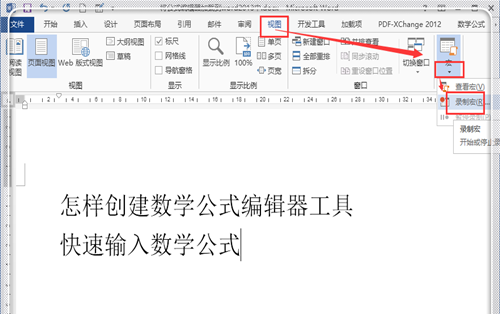
2、在上面的名称中输入需要的名称,比如“公式编辑”,点击“确定”。
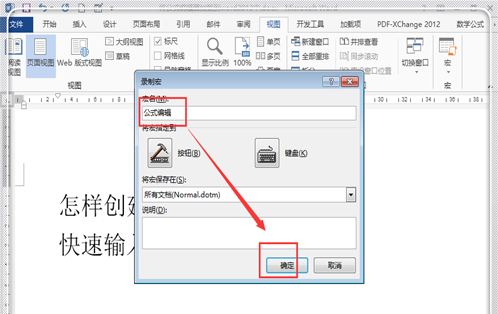
3、点击“插入”——点击其栏目下的“对象——后面的倒三角形——点击“对象J"。
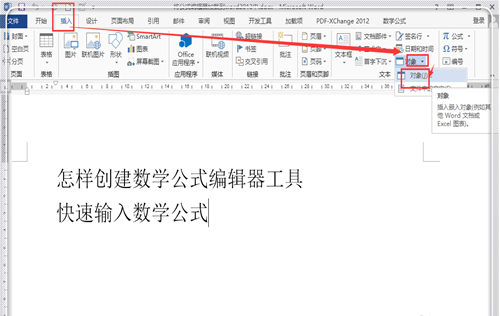
4、找到数学公式编辑器MathType,点击选中,然后点击”确定“。
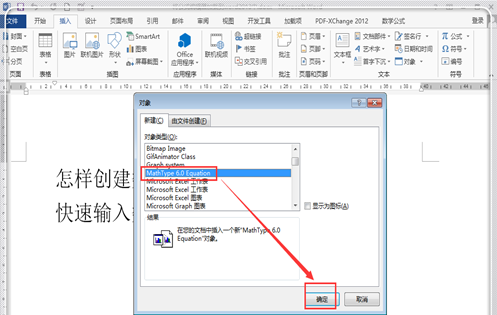
5、点击“视图”——“宏”后面的倒三角——点击“停止录制”。
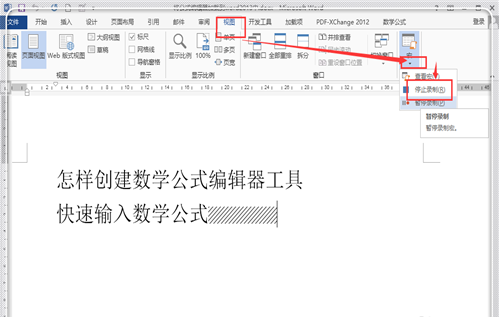
6、返回到主界面,在工具栏部位,点击”右键“,然后点击“自定义快速访问工具栏”。
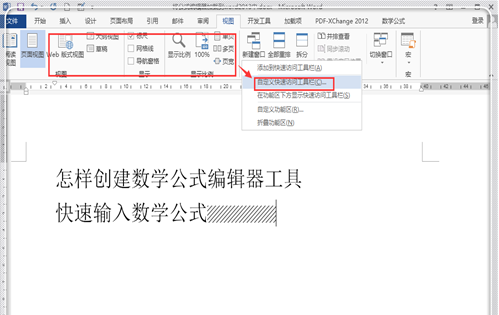
7、点击“从下面位置命令”后面的倒三角形,找到并点击“宏”。
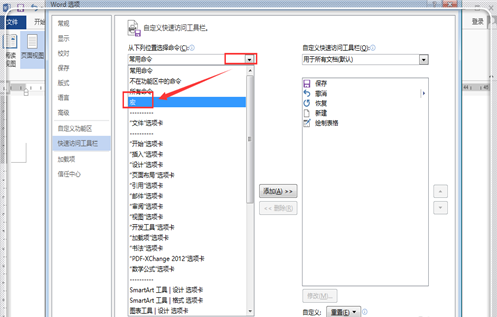
8、点击“Normal.NewMacros.公式编辑”,然后点击“添加”。
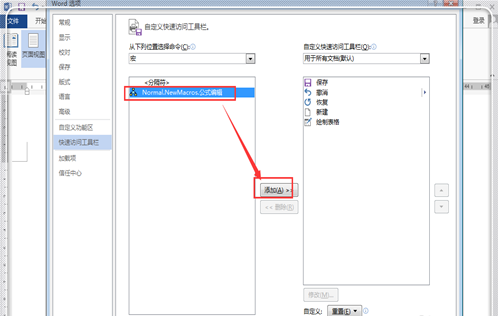
9、点击右边添加好的“Normal.NewMacros.公式编辑”,点击下面的“修改”。
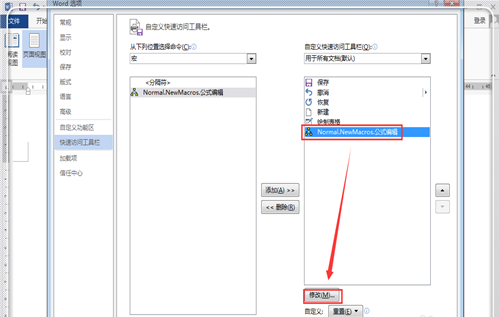
10、找到一个自己喜欢的容易辨认的图标,比如π,输入容易辨认的名字如“编辑公式”,点击“确定”。
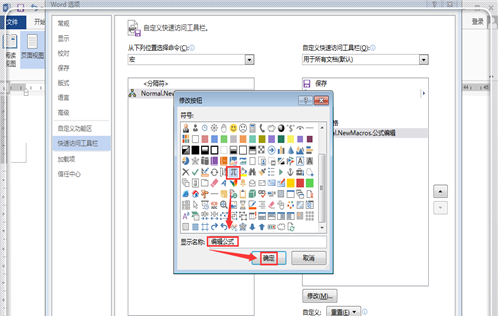
11、为了方面迅速访问,勾上这里的“在功能区下方显示”,然后点击“确定”。
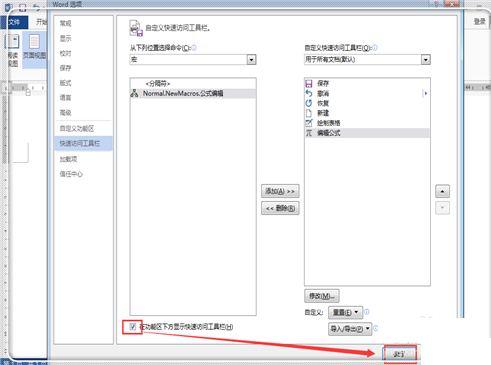
12、这时候返回到主页,发现这里有一个π,点击它,就可以直接进入公式编辑器了,可以说是即点即用。
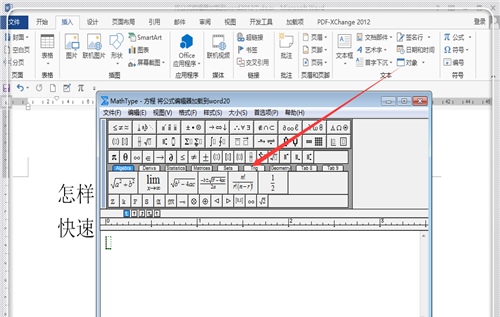
以上就是怎样在word2013中快速插入数学公式的方法,这是最方便简单的一种方法,这样插入数学公式非常便捷,初学者只要认真学习基础,后面的技巧方法都没什么问题,如果想要了解更多的关于MathType的使用技巧,可参考教程word运用,Mathtype怎么输入数学公式。
展开阅读全文
︾