
发布时间:2022-12-15 11: 40: 45
品牌型号:联想ThinkPad E14
系统:Windows 10家庭版
软件版本:MathType 7
MathType是一款优秀的数学公式编辑工具,其除了能以独立客户端的方式使用外,还可以嵌入word中使用。那么,如何将MathType嵌入到word中?如果是office的word,安装时直接选择默认路径便可嵌入;如果是wps则需要手动添加。word打开MathType显示错误,可以通过宏【信任中心】取消禁用软件,或是软件存在卸载残留。下面我们来看详细介绍吧!
一、如何将MathType嵌入到word中
关于MathType嵌入到word,这里我们介绍两种情况:(1)将MathType嵌入到office word内;(2)将MathType嵌入到wps word中。
1.嵌入office word
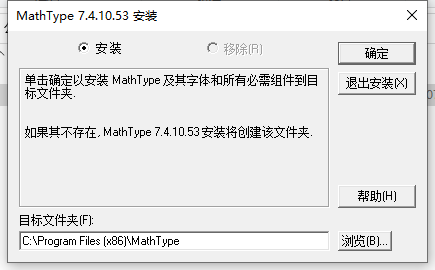
如要将MathType嵌入到office word,在安装软件时选择默认安装路径【Program Files】即可成功添加。

2.嵌入到wps word
将MathType嵌入wps word则不能通过默认安装路径来完成,需要我们手动添加加载项。
(1)启动加载项弹窗
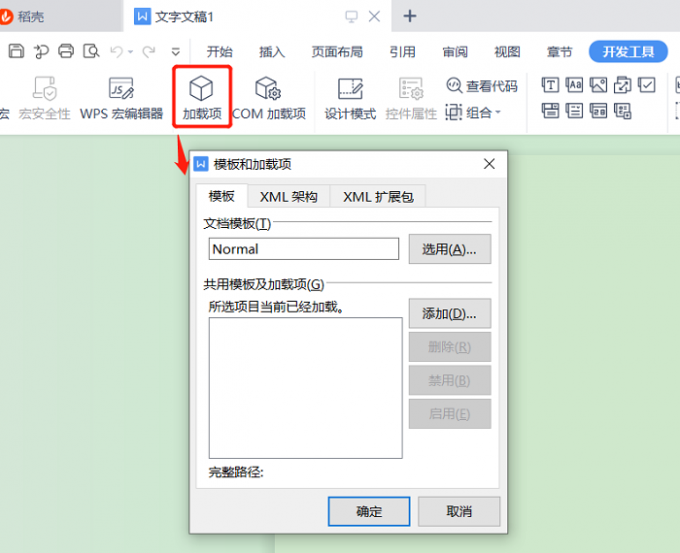
启动wps word后,通过【开发工具——加载项】路径便可启动【模板和加载项】弹窗。
(2)添加加载项
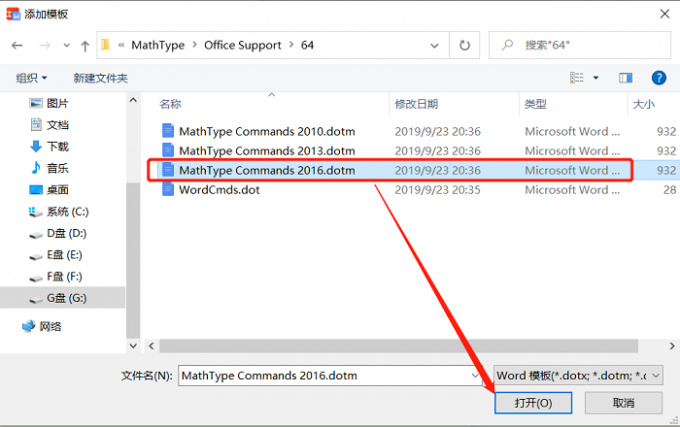
在【模板和加载项】弹窗中单击【添加】,通过文件路径找到【Office Supprot】内的加载项文件,选中文件后单击【打开】便可添加。
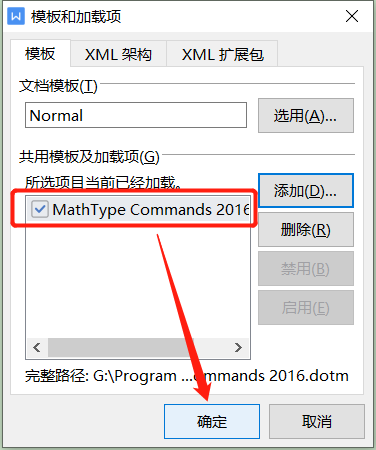
加载文件添加至【模板和加载项】弹窗后,选中加载项文件,单击【确定】便可将MathType添加至wps word内(如图6)。
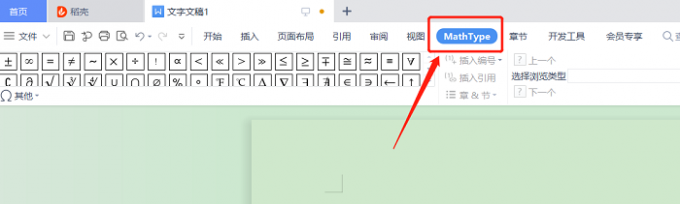
二、word打开MathType显示错误
MathType成功添加至word后,有用户再启动word会提示错误。一般提示有两种情况,一是需要启动宏;二是直接弹出错误弹窗。下面我们就这两种情况分别来看解决方案吧!
1.启用宏
对于需要启动宏的情况,我们需要通过word【选项】启动【信任中心】进行设置。
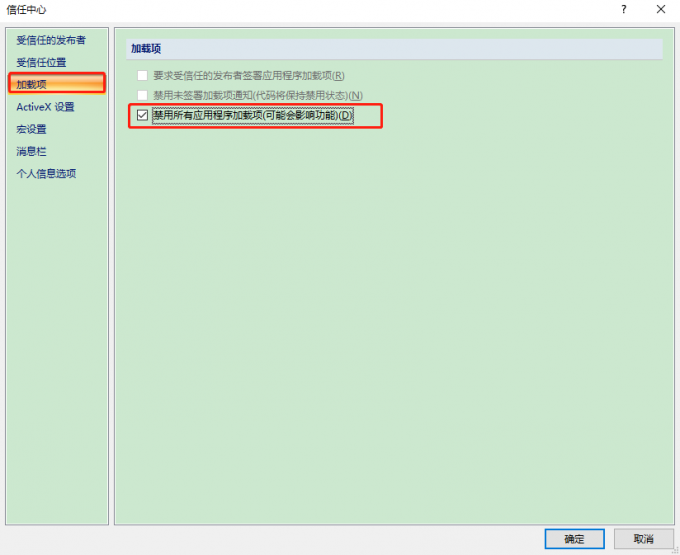
通过word【选项】打开【信任中心】,在信任中心左侧单击【加载项】,并将右侧【禁用所有应用程序加载项】勾选取消掉。
2.错误弹窗
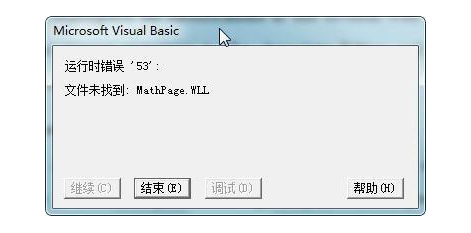
运行错误“53”弹窗是软件未卸载干净造成的,对于此类情况我们可以重新安装软件,或者卸载程序时通过windows应用程序管理中心卸载软件,如此可以将软件的组件卸载干净(如图9)。
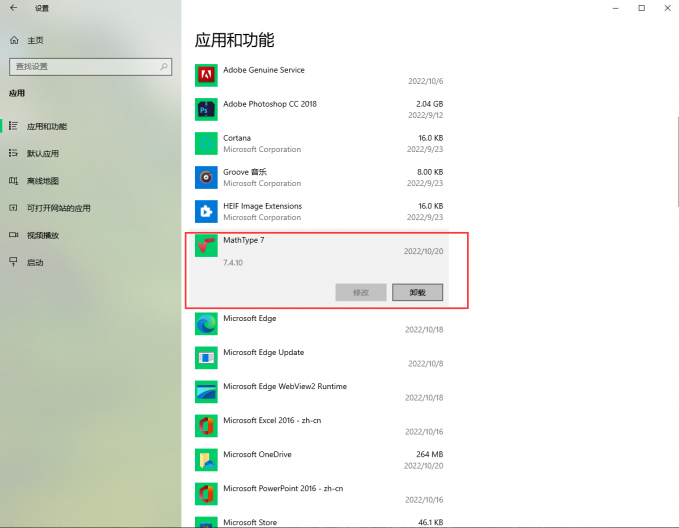
三、总结
以上便是,如何将MathType嵌入到word中,word打开MathType显示错误的内容。这里我们分别介绍了将MathType嵌入到office word和wps word中的方法。如果word打开MathType显示错误,可能是两种情况一是信任中心禁用了宏;二是卸载软件时有残存组件,可以重新下载,或卸载时使用windows应用管理中心卸载。更多有关MathType使用技巧,请持续关注MathType中文网站!
展开阅读全文
︾