
发布时间:2021-11-03 19: 45: 32
在Microsoft Word和MathType的工作界面上都会有一个非常有用的状态栏。在我们熟悉了公式编辑器MathType 7(Win系统)的状态栏上可以进行的各种操作之后,使用MathType时为您节省不少时间。
MathType状态栏是什么?
状态栏是一个展现软件信息的区域,通常位于软件工作界面窗口的底部,MathType也不例外。
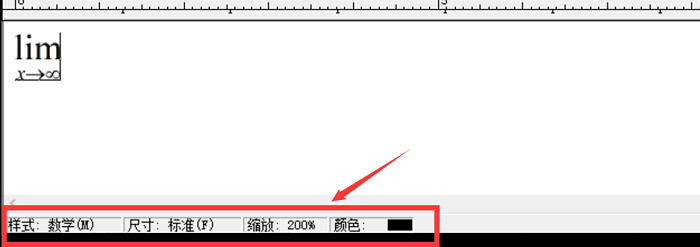
状态栏上显示的信息
编辑中的公式各项信息一目了然,我们很容易就能在MathType状态栏上看出当前我们应用的样式(即字体设置)、字号大小、缩放设置以及颜色信息。
如果在不同的公式中应用了不同的设置,那么我们选中对应的字母数字或符号,就可以在状态栏中看到对应的信息。
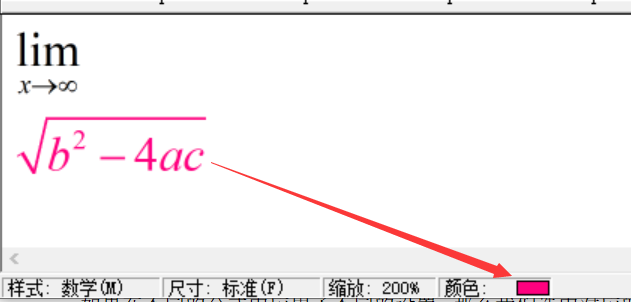
状态栏的其他使用技巧
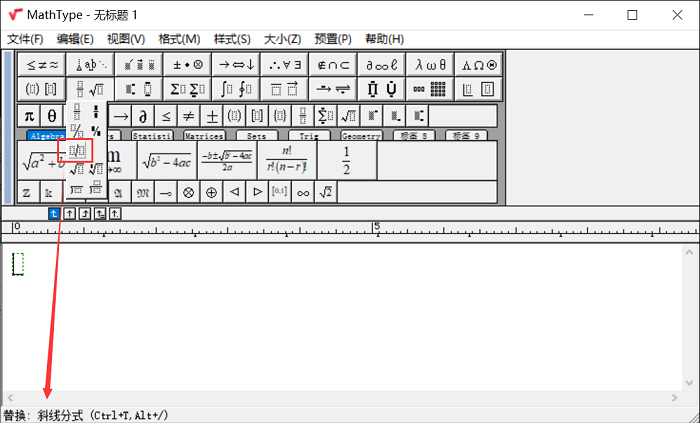
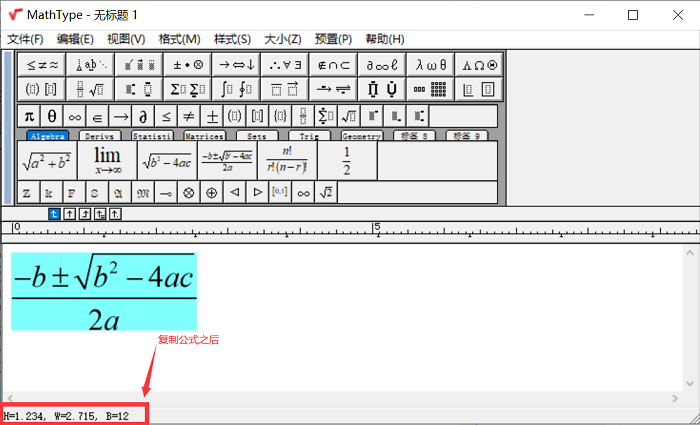
“基线偏移”是从等式底部到等式中间“基线”的距离。
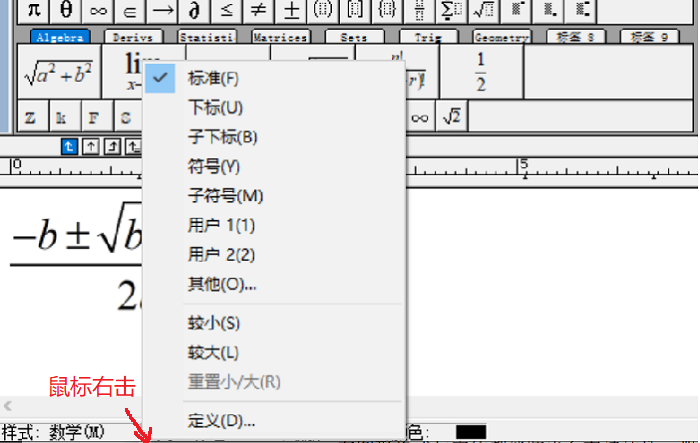
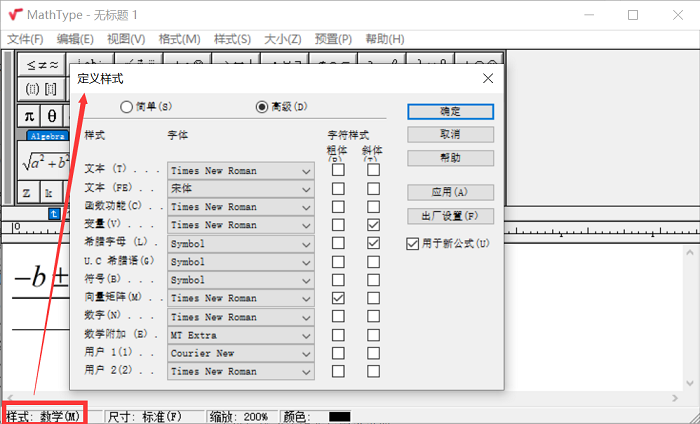
我们除了可以利用MathType状态栏上显示的各项信息了解样式之外,还可以直接通过状态栏访问各种样式设置并更改MathType的自定义设置。大家如需要了解更多关于MathType的使用技巧,尽情关注MathType中文网哟。
作者:∅
展开阅读全文
︾