
发布时间:2015-05-10 08: 12: 48
当创建包含等式的Word文档时,需要考虑几个因素。你可能需要文档文本在字体与大小方面与等式匹配;也很可能需要在文档中的等式使用统一的格式(字体、字号设置),正如在MathType中的格式设置一样。本节教程将给你演示如何能达到这些要求,及在改变你的设置后如何更新文档的等式。
虽然在Word或MathType中允许你选择文本直接改变字体与字号样式,但建议还是使用样式。两个软件均使用这个快捷方法以使文档或等式的修改变得相当容易。你仅需修改定义的样式,你的文档或等式就会立即使用新的设置。
如下图给出的含有等式的文档,在该文档中使用10pt、Times New Roman文本样式。首先定义MathType中的设置以匹配文档样式。
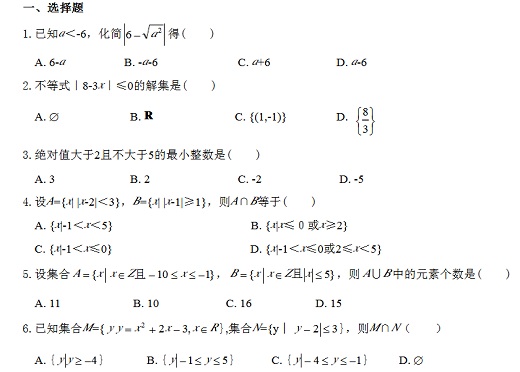
1.在MathType中,打开定义样式菜单,设置主体文本为Times New Roman字体,点选应用到新等式复选框“Use for new equations”。之后点击OK;
2.打开定义字号对话框并且设置主体字号为10pt。MathType将以此为基准来对其他字符进行百分比例变换。点击对新等式使用该设置(Use for new equations)并点击OK。
3.返回Word软件,在MathType菜单中选择设置等式优先命令。要确保在MathType的等式优先菜单中的新等式优先选项被选中。这意味着无论在什么时候你使用MathType菜单或MathType的工具栏创建了一个新等式时,MathType中当前的设置将会应用到新的等式中,点击OK关闭对话框。
4.现在,我们来快速创建文档的一个Word样式。在Word的格式菜单中选择样式,点击新建并命名为“body”样式。你也可以基于普通的样式来创建该样式。设置新的字体样式为:Times New Roman,10pt;点击OK关闭字体对话框。
5.再次点击格式菜单,选择段落样式,在段落对话框的缩进和间距选项中改变行距为单倍行距,点击OK关闭对话框;
6.点击OK关闭新样式对话框,然后点击应用按钮关闭样式对话框。现在已使用相同的字体及字号设置了Word及MathType样式,它将会使输入的等式前后统一。
现在,让我们假定(这种情况也经常发生)要改变文档的字体为:Garamond,(我们不改变字号的大小)
我们将需要进行如下变换:
•修改Word的字体为Garamond
•修改MathType的样式中字体为Garamond
•使用新字体样式更新已输入的等式
前两步骤较为简单,同设置样式时基本步骤是一样的过程,第三个步骤中涉及到MathType菜单中格式等式的命令。
7.选择格式等式命令,打开格式命令对话框。该对话框允许你重新格式文档中的等式,并提供了几种方式来确定等式优先命令被使用,这些方式是:
•等式优先命令已经存储在这个文档中;
•MathType的当前的等式优先适用于新的等式;
•拷贝到剪贴板上的等式中包含有等式优先命令;
•等式优先已经存储在MathType的优先文件中;
对于该例,点击新等式优先(New Equations’preferences)按钮;
8.点击OK,格式化将开始,格式化的时间取决于文档中等式的数量以及计算机的运转速度,该过程将在状态条中体现出来。
通过以上教程的讲解,大家已经学会如何设置含有等式的文档格式,如您还需其它MathType的入门教程或者使用技巧请访问 MathType服务中心。
展开阅读全文
︾