
发布时间:2024-04-10 16: 04: 00
品牌型号:联想ThinkPad E14
系统:Windows 10家庭版
软件版本:MathType 7
MathType是一款常用的数学公式编辑工具,可以在文档中轻松插入复杂的数学符号和公式。然而,有时我们会遇到一些问题,比如突然无法编辑公式或部分功能无法使用。这些问题可能会影响我们的工作效率和文档的准确性。下面我们来看看MathType突然不能编辑,MathType部分功能不能用的相关内容。
一、MathType突然不能编辑
在使用MathType进行数学公式编辑时,有时会遇到突然无法编辑的问题。这可能是由于多种原因导致的,下面我们将探讨一些可能的解决方法。
使用正规渠道下载MathType非常重要,否则可能会出现文字缺失以至于无法使用的情况。建议大家到MathType中文网站免费下载软件,以确保软件的完整性和稳定性。

如果下载来源正确,却仍然无法编辑MathType公式,可能是由于Word软件的自我防御功能对外来陌生应用进行了拦截。MathType本质上是一个宏,在Word中需要进行一些设置才能正常使用。
解决方法如下
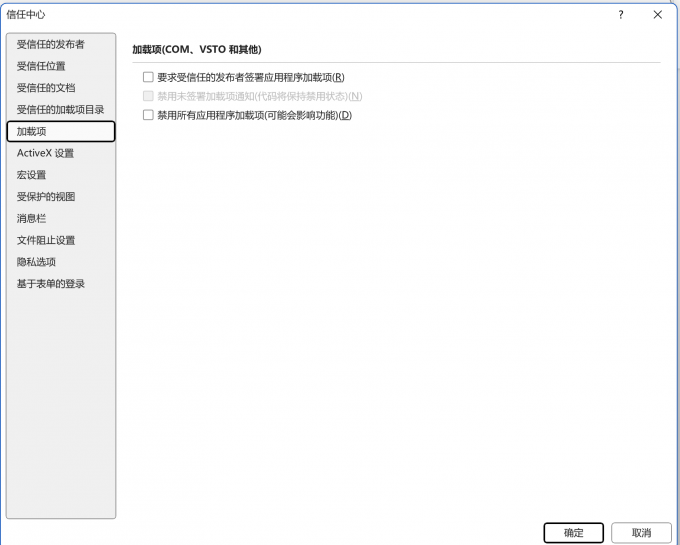
打开Word工具栏中的“文件”选项,在其中打开“选项”界面。在“选项”界面中找到并打开“信任中心”。在信任中心的“加载项”中,关闭所有禁用的选项。
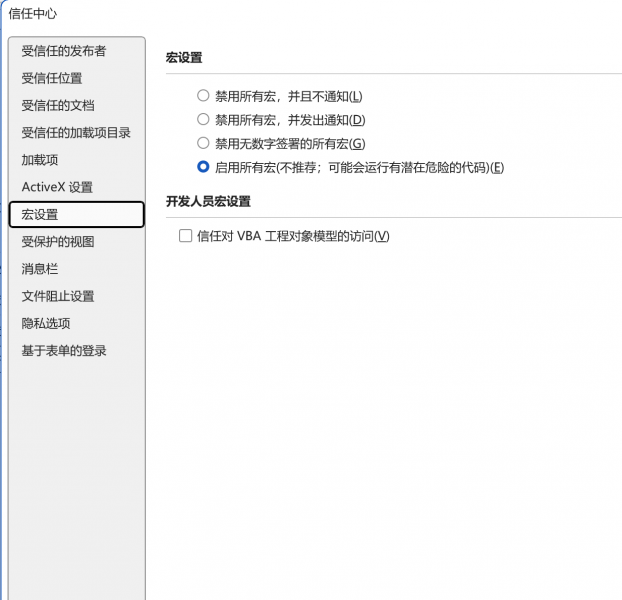
在“宏设置”中选择“启用所有宏”,重新启动Word软件。
二、MathType部分功能不能用
在使用MathType导入Word文档时,有时可能会遇到部分功能无法使用的情况,同时还会显示"53"错误。这通常是由于缺少MathPage.WLL文件所致。
问题原因分析
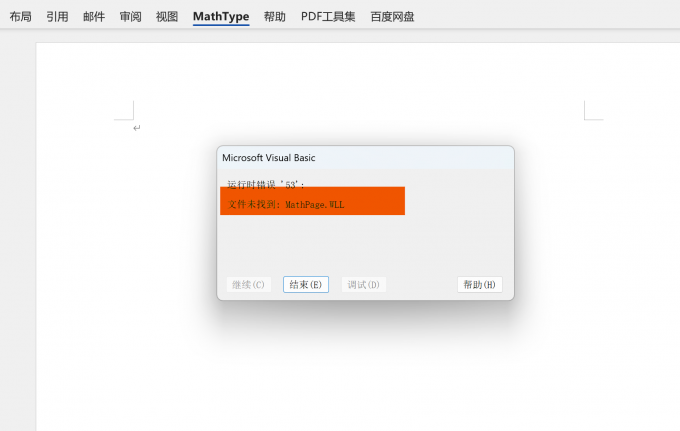
"53"错误通常意味着MathPage.WLL文件缺失或损坏,导致MathType无法正常加载其所有功能。这可能是由于文件丢失、程序错误或其他未知因素引起的。
解决方法
1.查找缺失文件
首先,在MathType的安装目录中查找缺失的MathPage.WLL文件。可以通过以下步骤找到:
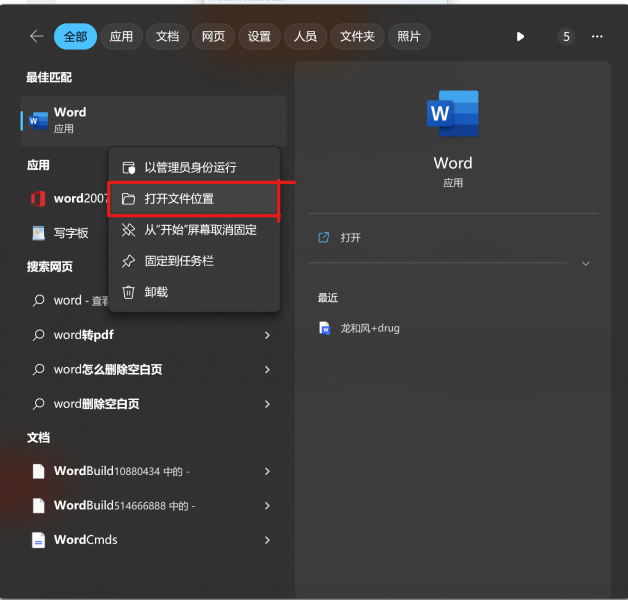
打开MathType安装目录,通常位于C:\Program Files (x86)\MathType或类似位置。在该目录中搜索MathPage.WLL文件,如果找到则将其复制到桌面备用。
2.定位Word文件夹
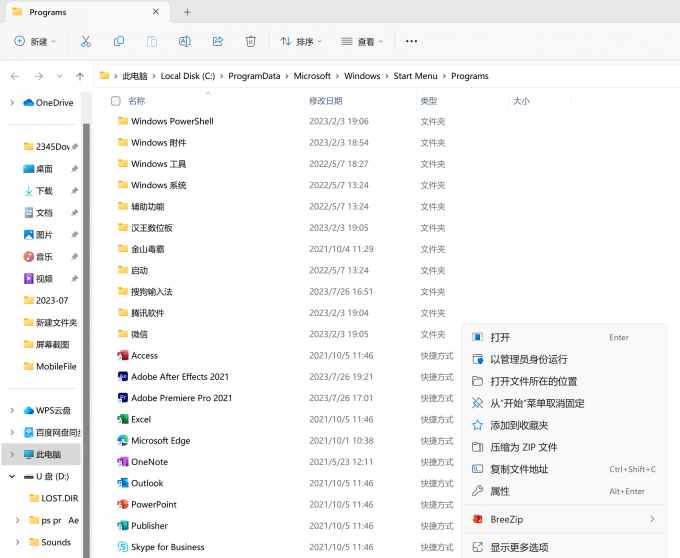
在电脑搜索栏中搜索并打开Word应用程序,然后右键选择打开Word文件夹所在位置。一旦打开了Word所在的文件夹,可以看到"programs"文件夹。此时Word软件应该处于被选中状态。再次右键选择打开文件夹所在的位置,就可以进入Office软件内部的文件夹。
3.复制缺失文件
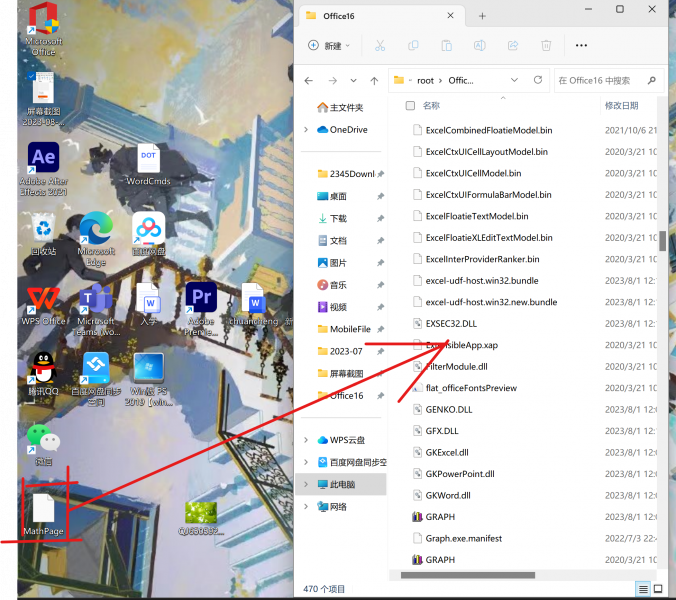
将之前复制到桌面上的MathPage.WLL文件复制到Office软件内部的文件夹中。确保文件名和路径正确。
4.重新启动Word
完成文件复制后,关闭并重新启动Word软件。重新加载MathType工具栏后,应该能够正常使用所有功能,而不再出现"53"错误提示。
三、总结
以上便是MathType突然不能编辑,MathType部分功能不能用的相关内容。通过本文的学习,我们了解到了解决MathType编辑和功能问题的关键方法。首先,我们需要确保从正规渠道下载MathType,并在Word中进行必要的设置,以解决编辑公式时出现的问题。对于部分功能无法使用的情况,我们可以通过查找并复制缺失的MathPage.WLL文件来解决。更多有关MathType使用技巧,尽在MathType中文网站!
展开阅读全文
︾