
发布时间:2017-03-06 10: 50: 30
MathType作为强大的公式编辑器,可以兼容800+的应用程序,之前在Visio 2007版本中,插入公式可以直接在插入图片中选择,但是在Visio2013版本中却无法直接通过插入图片的方法插入,那么该如何在visio 2013中插入公式呢?下面就一起来学习使MathType与Visio 2013兼容使用的技巧。
具体的操作步骤如下:
步骤一 确保电脑上已经成功安装了Visio 2013和MathType公式编辑器,要想测试两款软件是否可以兼容使用,前提就是需要在电脑上成功安装。

步骤二 启动Visio2013,并创建新建绘图。点击如下图所示的空白绘图,创建一个新的空白绘图。
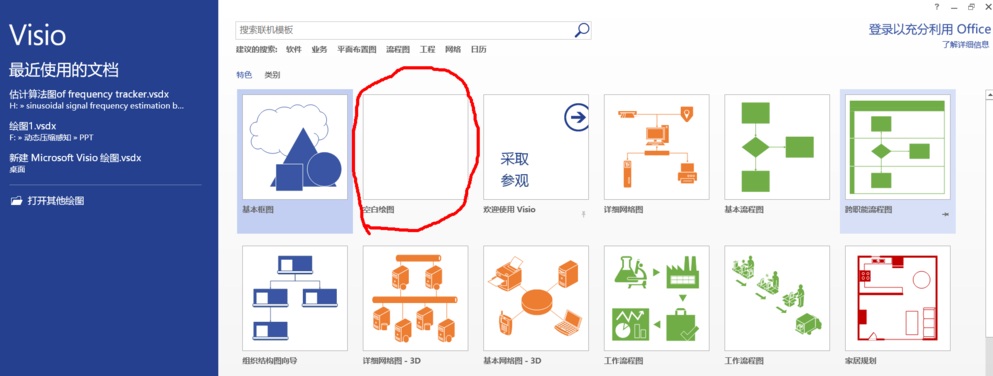
步骤三 进入到绘图界面,点击上方的“插入”菜单,在其下面选择对象,随后选择Microsoft公式3.0。
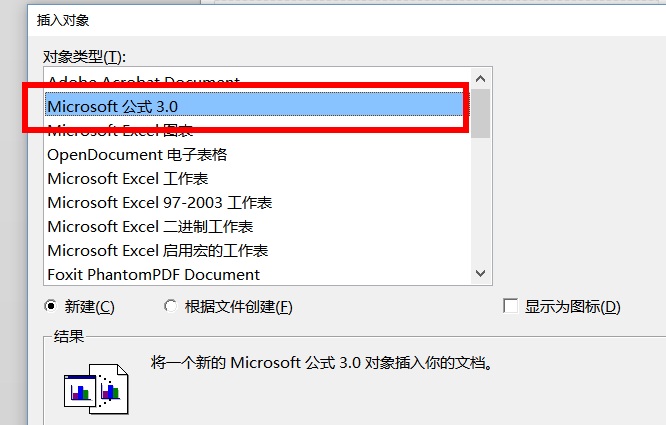
步骤四 进入到MathType编辑界面,在该界面对要输入的公式进行编辑,最后进行保存。这样所需要的公式就出现在绘图中。
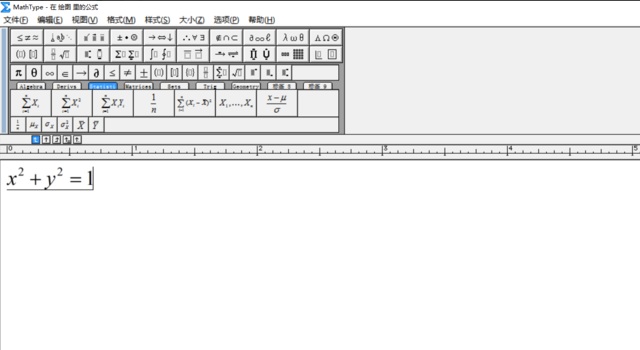
其实MathType可以兼容的软件有很多,比如几何画板,具体的使用可参考教程:MathType如何与几何画板结合使用。
步骤五 根据自己所需的公式的大小进行调节,最后根据目的,将绘图保存。
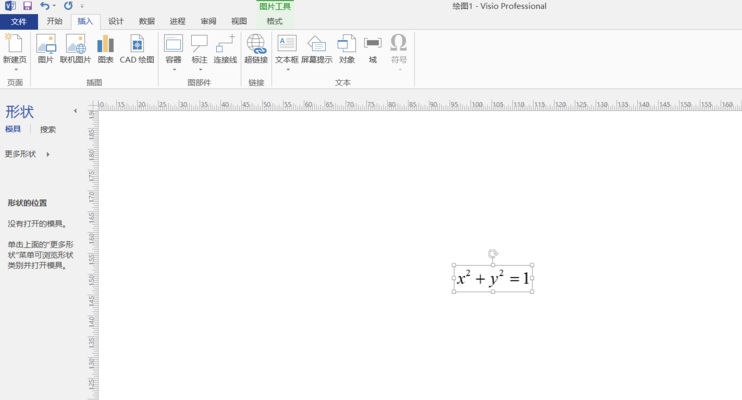
以上就是给大家介绍的利用MathType在Visio 2013中插入公式的方法,随着Visio的升级,单纯使用插入图片的方法已经不可能实现,所以必须使用以上方法。要想获得软件的永久使用权,需要将MathType激活,访问MathType中文官网获取注册码即可。
展开阅读全文
︾